Define los valores por defecto para crear nuevas piezas.
Acceso
Archivo  Opciones
Opciones ficha Pieza
ficha Pieza
Boceto en la creación de nueva pieza
Define la preferencia para crear el boceto cuando se crea un nuevo archivo de pieza. Seleccione una de las opciones disponibles:
- Sin nuevo boceto
-
Desactiva la creación automática de bocetos al crear una pieza.
- Boceto en plano x-y
-
Establece X-Y como plano de boceto al crear una pieza.
- Boceto en plano y-z
-
Establece Y-Z como plano de boceto al crear una pieza.
- Boceto en plano x-z
-
Establece X-Z como plano de boceto al crear una pieza.
Construcción
Superficies opacas define la opacidad como ajuste de visualización por defecto para las superficies.
Las superficies creadas antes de definir esta opción serán translúcidas, pero se pueden cambiar a opacas. Pulse con el botón derecho del ratón en una superficie del navegador y seleccione Translúcido o, si lo desea, borre la marca de verificación para restaurar el aspecto de la superficie a su valor por defecto.
Activar entorno de construcción
Activa los comandos para acceder al entorno de construcción y las opciones de construcción en los cuadros de diálogo de importación.
Ocultar automáticamente operaciones de trabajo anidadas
Oculta automáticamente una operación de trabajo cuando se consume por otra operación de este tipo. Active la casilla de selección para utilizar la ocultación automática. Desactívela para anular la ocultación automática.
Consumir automáticamente operaciones de trabajo y operaciones de superficie
Establece las preferencias para controlar el comportamiento del navegador por defecto.
- Active la casilla de verificación para consumir automáticamente las operaciones de superficie y de trabajo (por ejemplo, las operaciones de cosido consumen operaciones de superficie de entrada y los planos de trabajo consumen puntos de trabajo de entrada). El resultado es una mayor claridad en el navegador y mejor comunicación entre las dependencias de las operaciones.
No se puede recuperar el estado del marcador Final de pieza entre operaciones consumidas sin compartir, por ejemplo, entre una operación de extrusión y su boceto consumido.
- Desactive la casilla de verificación para desactivar el consumo automático de las operaciones de superficie y de trabajo. Resulta útil si se van a crear varios planos de trabajo y cada uno de ellos está desfasado con respecto al anterior (por ejemplo, al crear bocetos para operaciones de solevación). El consumo automático puede tener como consecuencia una anidación profunda no deseada de los nodos del navegador.
Si desea utilizar el marcador Final de pieza para hacer retroceder las operaciones y no desea compartir las operaciones de trabajo y de superficie, desactive la casilla de verificación.Consejo: Al desplazar el marcador Final de pieza, se puede interrumpir el proceso pulsando la tecla ESC. Cuando se haya completado la cancelación, aparecerá un mensaje.
Visualización de la información ampliada tras el nombre del nodo de operación en el navegador
Muestra información detallada sobre las operaciones de pieza en el navegador. Los nombres extendidos de las operaciones se muestran en los entornos de pieza, pieza de chapa, vista de modelado de ensamblajes y dibujo.
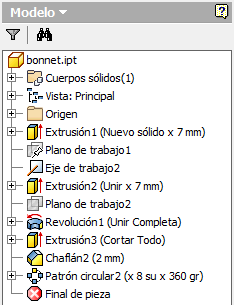
Pinzamientos 3D
Define la preferencia para opciones de pinzamientos 3D.
- Activar pinzamientos 3D
-
Active la casilla de selección para habilitar los pinzamientos 3D. Desactívela para eliminar por completo la funcionalidad Pinzamientos 3D, incluso del comando de todos los menús contextuales.
- Mostrar pinzamientos al seleccionar
-
Actívela para que se muestre el pinzamiento al seleccionar una cara o una arista de una pieza (en un archivo de piezas (.ipt) o de ensamblajes (.im). La cuadrícula se muestra al definir la prioridad de selección en caras y aristas, y la cara se puede editar con Pinzamientos 3D. Al pulsar sobre un pinzamiento se inicia el comando Pinzamientos 3D. Deseleccione la casilla de verificación para desactivar el pinzamiento.
- Restricciones dimensionales
-
Especifica el modo en que responderán las restricciones de acotación y de geometría cuando los cambios de la operación producidos por la edición con pinzamiento 3D no coincidan con las restricciones existentes.
No relajar nunca impide que la operación se edite con pinzamientos en una dirección que tenga una cota lineal o angular definida.
Relajar si no hay ecuación impide que la operación se edite con pinzamientos en una dirección definida por una cota lineal o angular basada en una ecuación. Esto no afecta a las cotas sin ecuaciones.
Relajar siempre permite que la operación se edite con pinzamientos con independencia de que se apliquen cotas lineales, angulares o basadas en ecuaciones.
Preguntar es similar a Relajar siempre, pero muestra una advertencia si la edición con pinzamientos afecta a las cotas o a las cotas basadas en ecuaciones. Una vez aceptadas, las cotas y las ecuaciones se relajan y ambas se actualizan como valores numéricos tras la edición con pinzamientos.
- Restricciones geométricas
-
Especifica el modo en que responderán las restricciones geométricas cuando los cambios de la operación producidos por la edición con pinzamiento 3D no coincidan con las restricciones existentes.
No romper nunca impide que la operación se pueda editar con pinzamientos si existe una restricción.
Romper siempre rompe una o varias restricciones para que la operación se pueda editar con pinzamientos, incluso si existe una restricción.
Preguntar es similar a Romper siempre, pero muestra una advertencia si la edición con pinzamientos rompe una o varias restricciones.
Crear/Derivar/Simplificar por defecto
- Vincular color de cara desde componente de origen
-
Vincula el color del componente base en la pieza de destino. Si esta opción está desactivada, el aspecto se establece en el aspecto por defecto de la pieza de destino.
- Vincular formato de boceto desde componente de origen
-
Controla si los bloques de boceto de la pieza derivada se actualizan si se modifican las líneas de la pieza de origen.
Importar
- Importar
- Importa los parámetros de las opciones de la aplicación de un archivo .xml. Pulse Importar para mostrar el cuadro de diálogo Abrir. Acceda al archivo deseado y pulse Abrir.
- Usar configuración relacionada con AutoCAD
- Proporciona un funcionamiento similar a la configuración de AutoCAD.
- Usar configuración de Inventor
- Se instalan los parámetros por defecto de las opciones de la aplicación.
Exportar
- Exportar
- Guarda los parámetros de las opciones de la aplicación en un archivo .xml. Pulse Exportar para mostrar el cuadro de diálogo Guardar copia como. Especifique la ubicación de un archivo, escriba un nombre de archivo y, a continuación, pulse Guardar.
Nota sobre las ubicaciones de instalación por defecto de las operaciones Importar y exportar:
Inventor. Microsoft Windows 7 y Windows 8: Usuarios\[nombre de inicio de sesión]\AppData\Local\Autodesk\Inventor [versión]\Preferences.