Novedades: 2021
Aplicar restricciones automáticamente
En un boceto 2D, se deducen restricciones geométricas y se aplican automáticamente mientras crea el boceto. Mantenga pulsada la tecla Ctrl para desactivar temporalmente la aplicación de restricciones. En un boceto 3D, active Deducir restricciones en la barra de estado para aplicar restricciones de forma automática a medida que realiza el boceto. Utilice Ctrl+I para activar y desactivar alternativamente la deducción de restricciones.
Aplicación de una restricción de coincidencia
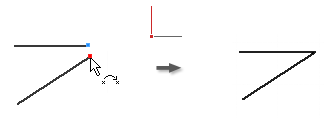
La restricción de coincidencia hace que dos puntos se restrinjan conjuntamente o que un punto resida en una curva. En un boceto 3D, una restricción de coincidencia también puede hacer que los puntos y las líneas queden restringidos a superficies.
El punto de coincidencia amarillo indica la presencia de la restricción. Para identificar la geometría afectada por la restricción, pase el cursor por el punto amarillo. Aparecen los glifos de la restricción de coincidencia. Detenga el cursor sobre un glifo para mostrar la geometría afectada.
El punto de coincidencia de color verde indica que las restricciones de coincidencia están activadas para su eliminación al relajar el arrastre en el modo relajado.
- En un boceto activo, haga clic en la ficha Boceto
 panel Restringir
panel Restringir  Restricción de coincidencia
Restricción de coincidencia
 (2D) o en la ficha Boceto 3D
(2D) o en la ficha Boceto 3D  panel Restringir
panel Restringir  Restricción de coincidencia
Restricción de coincidencia
 (boceto 3D).
(boceto 3D).
- En la ventana gráfica, haga clic para definir el punto que desea restringir.
- Pulse la geometría con respecto a la que se debe restringir el punto.
- Haga clic con el botón derecho del ratón y seleccione Terminar, pulse Esc o seleccione otra herramienta u otro comando.
Al aplicar restricciones de coincidencia, tenga en cuenta lo siguiente:
- Aparece automáticamente una restricción de coincidencia en los puntos finales de las curvas creadas de manera sucesiva con el comando Línea.
- Un punto restringido a una curva se puede encontrar fuera de la extensión de la misma.
- Un punto que coincida con una curva se desplaza a lo largo de ésta de forma que el punto se puede encontrar en cualquier lugar de dicha curva, a menos que otra restricción u otras cotas impidan que el punto se desplace.
Aplicación de una restricción colineal
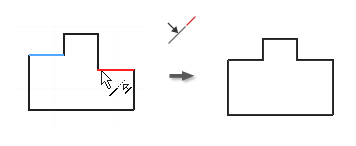
- En un boceto activo, haga clic en la ficha Boceto
 panel Restringir
panel Restringir  Restricción colineal
Restricción colineal
 (2D) o en la ficha Boceto 3D
(2D) o en la ficha Boceto 3D  panel Restringir
panel Restringir  Restricción colineal
Restricción colineal
 (boceto 3D).
(boceto 3D).
- Haga clic en la primera línea de un boceto 2D o 3D o en un eje de la elipse de un boceto 2D.
- Haga clic en una segunda línea del mismo boceto 2D o 3D o en un segundo eje de la elipse del mismo boceto 2D.
- Haga clic con el botón derecho del ratón y seleccione Terminar, pulse Esc o seleccione otra herramienta u otro comando.
Aplicación de En restricción de cara
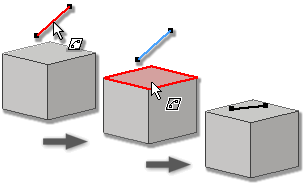
- En un boceto 3D activo, haga clic en la ficha Boceto 3D
 panel Restringir
panel Restringir  En restricción de cara
En restricción de cara
 .
.
- En la ventana gráfica, haga clic en el primer punto, la primera línea, el primer arco o la primera spline.
- Haga clic en la cara plana de destino del punto, la línea, el arco o la spline o seleccione una cara curva para el punto.
- Haga clic con el botón derecho del ratón y seleccione Terminar, pulse Esc o seleccione otra herramienta u otro comando.
Aplicación de una restricción concéntrica (bocetos 2D)
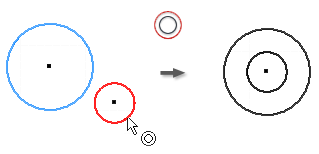
- En un boceto activo, haga clic en la ficha Boceto
 panel Restringir
panel Restringir  Restricción concéntrica
Restricción concéntrica
 .
.
- En la ventana gráfica, seleccione el primer arco, círculo o elipse.
- Haga clic en la segunda curva para que sea concéntrica con la primera.
- Haga clic con el botón derecho del ratón y seleccione Terminar, pulse Esc o seleccione otra herramienta u otro comando.
Aplicación de una restricción fija
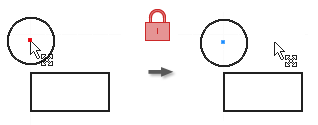
La restricción fija hace que los puntos y las curvas se fijen en una posición relativa al sistema de coordenadas del boceto. Si desplaza o gira el sistema de coordenadas del boceto, las curvas o los puntos fijos se desplazarán con él.
- En la cinta de opciones, haga clic en la ficha Boceto
 panel Restringir
panel Restringir  Fija
Fija
 (2D) o en la ficha Boceto 3D
(2D) o en la ficha Boceto 3D  panel Restringir
panel Restringir  Fija
Fija
 (boceto 3D).
(boceto 3D).
- En la ventana gráfica, haga clic en una curva, un centro, un punto medio o un punto.
- Si lo desea, continúe seleccionando curvas o puntos que desee fijar.
- Haga clic con el botón derecho del ratón y seleccione Terminar, pulse Esc o seleccione otra herramienta u otro comando.
Al aplicar una restricción fija:
- El ángulo y la posición de las líneas son fijos, pero los puntos finales se pueden desplazar para alargar o acortar la línea.
- Los círculos y arcos tienen centros y radios fijos.
- Los puntos finales de líneas y arcos se pueden desplazar a lo largo de la extensión del radio o longitud.
- Los puntos finales o medios fijos permiten el giro de líneas o arcos alrededor de los puntos.
- La posición, el tamaño y la orientación de un círculo o una elipse son fijos.
Aplicación de una restricción paralela o perpendicular
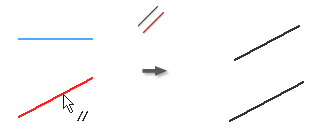
La restricción paralela hace que las líneas o los ejes de la elipse seleccionados sean paralelos entre sí. En un boceto 3D, la restricción paralela está disponible para geometría de boceto, ejes, planos controladores de spline o para la geometría de modelo seleccionada.
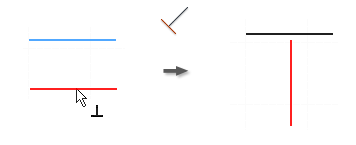
La restricción perpendicular hace que las líneas, las curvas o los ejes de la elipse seleccionados se coloquen formando un ángulo de 90 grados.
- En un boceto activo, haga clic en cualquiera de las siguientes opciones:
- Ficha Boceto
 panel Restringir
panel Restringir  Restricción paralela
Restricción paralela
 (boceto 2D)
(boceto 2D)
- Ficha Boceto 3D
 panel Restringir
panel Restringir  Restricción paralela
Restricción paralela
 (boceto 3D)
(boceto 3D)
- Ficha Boceto
 panel Restringir
panel Restringir  Restricción paralela
Restricción paralela
 (boceto 2D)
(boceto 2D)
- Ficha Boceto 3D
 panel Restringir
panel Restringir  Restricción paralela
Restricción paralela
 (boceto 3D)
(boceto 3D)
- Ficha Boceto
- En la ventana gráfica, haga clic en la primera línea, la primera curva o el primer eje de la elipse.
- Haga clic en una segunda línea, una segunda curva o un segundo eje de la elipse.
- Haga clic con el botón derecho del ratón y seleccione Terminar, pulse Esc o seleccione otra herramienta u otro comando.
Nota: Para añadir una restricción perpendicular a una spline, la restricción debe aplicarse de punto final a punto final entre la spline y la otra curva.
Aplicación de una restricción paralela a X, Y o Z (bocetos 3D)
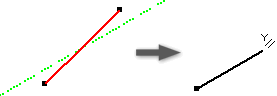
Provoca que la geometría seleccionada se sitúe en paralelo al eje X, Y o Z de origen.
- En un boceto 3D activo, haga clic en cualquiera de las siguientes opciones:
- Ficha Boceto 3D
 panel Restringir
panel Restringir  Paralela al eje X
Paralela al eje X

- Ficha Boceto 3D
 panel Restringir
panel Restringir  Paralela al eje Y
Paralela al eje Y

- Ficha Boceto 3D
 panel Restringir
panel Restringir  Paralela al eje Z
Paralela al eje Z

- Ficha Boceto 3D
- En la ventana gráfica, haga clic en una línea, una curva o un controlador de spline. Se aplica la restricción seleccionada.
- Si lo desea, seleccione más líneas, curvas o controladores de spline para restringirlos.
- Haga clic con el botón derecho del ratón y seleccione Aceptar o pulse Esc para terminar.
Aplicación de una restricción paralela al plano XY, YZ o XZ (bocetos 3D)
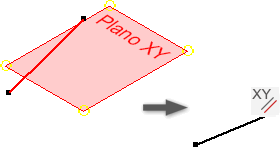
Provoca que la geometría seleccionada se sitúe en paralelo al plano XY, YZ o XZ de origen.
- En un boceto 3D activo, haga clic en cualquiera de las siguientes opciones:
- Ficha Boceto 3D
 panel Restringir
panel Restringir  Paralela al plano XY
Paralela al plano XY

- Ficha Boceto 3D
 panel Restringir
panel Restringir  Paralela al plano YZ
Paralela al plano YZ

- Ficha Boceto 3D
 panel Restringir
panel Restringir  Paralela al plano XZ
Paralela al plano XZ

- Ficha Boceto 3D
- En la ventana gráfica, haga clic en una línea, una curva o una spline. Se aplica la restricción seleccionada.
- Si lo desea, seleccione más líneas, curvas o splines para restringirlas.
- Haga clic con el botón derecho del ratón y seleccione Aceptar o pulse Esc para terminar.
Aplicación de una restricción horizontal o vertical (bocetos 2D)
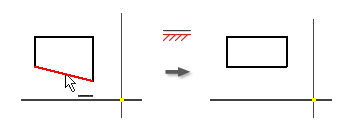

La restricción horizontal hace que las líneas, los ejes de la elipse o los pares de puntos se sitúen paralelos al eje X del sistema de coordenadas.
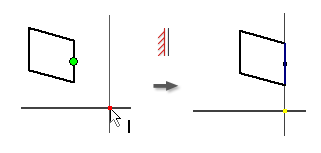
La restricción vertical hace que las líneas, los ejes de la elipse o los pares de puntos se sitúen paralelos al eje Y del sistema de coordenadas.
- En la cinta de opciones, haga clic en la ficha Boceto
 panel Restringir
panel Restringir  Restricción horizontal
Restricción horizontal
 o ficha Boceto
o ficha Boceto  panel Restringir
panel Restringir  Restricción vertical
Restricción vertical
 .
.
- En la ventana gráfica, haga clic en una línea, un eje de la elipse o dos puntos.
- Haga clic en más líneas, ejes de la elipse o pares de puntos según desee.
- Haga clic con el botón derecho del ratón y seleccione Terminar, pulse Esc o seleccione otra herramienta u otro comando.
Aplicación de una restricción de igualdad
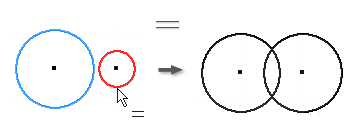
- En un boceto activo, haga clic en la ficha Boceto
 panel Restringir
panel Restringir  De igualdad
De igualdad
 (boceto 2D) o en la ficha Boceto 3D
(boceto 2D) o en la ficha Boceto 3D  panel Restringir
panel Restringir  De igualdad
De igualdad
 (boceto 3D).
(boceto 3D).
- En la ventana gráfica, haga clic en el primer círculo, el primer arco o la primera línea.
- Haga clic en una segunda curva del mismo tipo para que ambas sean de igual tamaño.
- Haga clic con el botón derecho del ratón y seleccione Terminar, pulse Esc o seleccione otra herramienta u otro comando.
Aplicación de una restricción de suavizado (G2) (bocetos 2D)
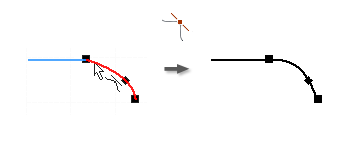
La restricción de suavizado (G2) crea una condición de curvatura continua (G2) entre una spline y otra curva como, por ejemplo, una línea, un arco o una spline.
- En un boceto activo, haga clic en la ficha Boceto
 panel Restringir
panel Restringir  Suavizado (G2)
Suavizado (G2)
 (boceto 2D) o en la ficha Boceto 3D
(boceto 2D) o en la ficha Boceto 3D  panel Restringir
panel Restringir  Suavizado (G2)
Suavizado (G2)
 (boceto 3D).
(boceto 3D).
- En la ventana gráfica, haga clic en la spline y en la curva asociada al punto final de la spline para añadir la restricción de suavizado. La curvatura de la spline se ajusta según sea necesario para crear una condición G2.
- Haga clic con el botón derecho del ratón y seleccione Terminar, pulse Esc o seleccione otra herramienta u otro comando.
Aplicación de una restricción simétrica (bocetos 2D)
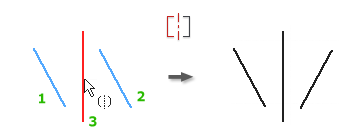
La restricción simétrica hace que las líneas o curvas seleccionadas se restrinjan simétricamente alrededor de una línea seleccionada. Los segmentos restringidos a la geometría seleccionada cambian de orientación cuando se aplica la restricción.
- En un boceto activo, haga clic en la ficha Boceto
 panel Restringir
panel Restringir  Simétrica
Simétrica
 .
.
- En la ventana gráfica, haga clic en la primera línea o curva.
- Seleccione el segundo punto o la segunda curva.
- Designe la línea de simetría.
- Haga clic con el botón derecho del ratón y seleccione Terminar, pulse Esc o seleccione otra herramienta u otro comando.
Al aplicar restricciones simétricas, tenga en cuenta lo siguiente:
- Si suprime la línea de simetría, las restricciones simétricas también se suprimen.
- Las líneas y los arcos seleccionados se restringen a partir de una línea para crear una forma simétrica. Toda la geometría restringida a las formas seleccionadas también cambia de posición cuando se aplica la restricción.
- La línea de simetría puede ser de cualquier tipo.
Aplicación de una restricción de tangencia
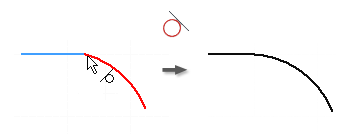
- En un boceto activo, haga clic en la ficha Boceto
 panel Restringir
panel Restringir  De tangencia
De tangencia
 (boceto 2D) o en la ficha Boceto 3D
(boceto 2D) o en la ficha Boceto 3D  panel Restringir
panel Restringir  De tangencia
De tangencia
 (boceto 3D).
(boceto 3D).
- En la ventana gráfica, haga clic en la primera curva.
Nota: En bocetos 3D, la primera curva que se seleccione debe ser una spline. Las selecciones subsiguientes pueden incluir cualquier geometría del boceto, como una arista del modelo, que comparta un punto final con la spline.
- Seleccione la segunda curva.
- Haga clic con el botón derecho del ratón y seleccione Terminar, pulse Esc o seleccione otra herramienta u otro comando.