Se pueden añadir parámetros, editar la hoja de cálculo de iPart, convertir iParts en piezas y editar órdenes de pliegue.
En el navegador, el miembro de iPart por defecto se muestra indicado mediante una marca de verificación.
Edición de una tabla de iPart
- Haga clic en Archivo
 Abrir.
Abrir.
- Busque el archivo de la familia iPart y, a continuación, pulse Abrir.
- En el navegador, pulse para expandir la carpeta de la tabla. El miembro de iPart por defecto se muestra indicado mediante una marca de verificación.
- Pulse el icono de la tabla con el botón derecho del ratón y seleccione Editar tabla.
- En la tabla de Crear iPart, cambie los valores como sea necesario. También puede pulsar con el botón derecho del ratón y seleccionar:
- Insertar fila para añadir otro miembro de iPart.
- Seleccione Suprimir fila para eliminar un miembro de iPart.
- Definir como fila por defecto cuando se coloque la iPart. (Si utiliza Inventor, defina como fila por defecto para que esta versión se inserte automáticamente en los ensamblajes cuando se coloque la iPart.)
- Columna de parámetros personalizados para permitir que se introduzca un valor en todos los miembros cuando se inserte la iPart.
- Celda de parámetros personalizados para permitir que se introduzca un valor sólo cuando se inserte este miembro de iPart.
- Suprimir columna para eliminar el parámetro o la propiedad de todos los miembros de la iPart.
- Pulse Aceptar para cerrar el cuadro de diálogo y, a continuación, guarde el archivo.
Nota: Si desea descartar los cambios después de guardar, haga clic en Deshacer.
Nota: No se pueden modificar fórmulas ni declaraciones condicionales de una hoja de cálculo desde el cuadro de diálogo Crear iPart. Las celdas se muestran con un fondo de color rojo.
Adición de parámetros
- Al acotar la pieza, cree los parámetros escribiendo el nombre del parámetro seguido del valor. Por ejemplo, Length=75 mm.
- En la cinta de opciones, haga clic en la ficha Modelo 3D
 icono Mostrar paneles
icono Mostrar paneles  . Seleccione el grupo Parámetros y, a continuación, seleccione Parámetros
. Seleccione el grupo Parámetros y, a continuación, seleccione Parámetros  .
.
- Determine qué parámetros y propiedades se cambiarán con cada miembro. Sustituya el nombre de los parámetros con nombres descriptivos y reconocibles.
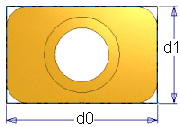 En este ejemplo las cotas se muestran como d0 y d1. Puede crear los parámetros Longitud y Anchura a medida que añade estas cotas o bien abrir la tabla Parámetros y cambiar su nombre a Longitud y Anchura.
En este ejemplo las cotas se muestran como d0 y d1. Puede crear los parámetros Longitud y Anchura a medida que añade estas cotas o bien abrir la tabla Parámetros y cambiar su nombre a Longitud y Anchura.
- Cree las relaciones necesarias con los demás parámetros. Por ejemplo, defina la posición del centro del agujero cilíndrico como longitud/2 o anchura/2. En la ventana gráfica, fx precede a los parámetros definidos por relaciones con otros parámetros.
A medida que cree o edite operaciones, puede escribir nombres de parámetros o ecuaciones en el cuadro de diálogo de cotas o en el de operaciones.
- Guarde el archivo.
Edición de una hoja de cálculo de iPart
Los valores que se calculan mediante ecuaciones de la hoja de cálculo se muestran con un fondo de color rojo en la tabla de iPart.
- Haga clic en Archivo
 Abrir.
Abrir.
- Busque el archivo de la familia iPart y, a continuación, pulse Abrir.
- En el navegador, pulse para expandir la carpeta de la tabla.
- Pulse con el botón derecho del ratón el icono de tabla y seleccione Editar mediante hoja de cálculo. La tabla de iPart se abrirá en Microsoft Excel.
- Edite las celdas como sea necesario, pero no cambie los encabezados de columna. Si lo hace, impedirá que se procesen todos los miembros de la iPart.
- Utilice las herramientas de Microsoft Excel que necesite. Por ejemplo:
- Copie y pegue filas para añadir nuevos miembros de la iPart. Cambie sólo las celdas necesarias para diferenciar las distintas versiones de la iPart.
- Utilice fórmulas para crear datos.
- Ordene los datos para organizarlos de forma lógica, por ejemplo, según un valor crítico en orden ascendente o descendente.
- Guarde la hoja de cálculo y ciérrela.
- Inserte miembros en un archivo de ensamblaje para probar los nuevos datos. Si se muestra un icono de información en el navegador del ensamblaje, significa que hay errores en el miembro. Vuelva a abrir la hoja de cálculo para realizar las correcciones oportunas.
Consejo: Para buscar problemas, repita este proceso con todos los parámetros o propiedades nuevos o con los datos modificados.Nota: Si desea descartar los cambios después de guardar, haga clic en Deshacer.
Conversión de una iPart en una pieza
- Haga clic en Archivo
 Abrir.
Abrir.
- Busque el archivo de la familia iPart y, a continuación, pulse Abrir.
- En el navegador, pulse con el botón derecho del ratón la carpeta de la tabla y seleccione Suprimir.
- Se mostrará un mensaje que avisa de que, al suprimir la tabla, se convierte la iPart en una pieza normal. Haga clic en Aceptar para realizar la conversión.
- Guarde la pieza.
Nota: Un miembro antiguo no se puede intercambiar por otro miembro de iPart. Es por ello que, si utiliza Inventor, el comando Cambiar componente no funciona con los miembros antiguos de un ensamblaje.
Editar orden de pliegue
- Cree la pieza de chapa que se usará como familia iPart.
- En la pieza de chapa, cree la representación del desarrollo.
- En la cinta de opciones, haga clic en la ficha Administrar
 panel Crear
panel Crear  Crear iPart.
Crear iPart.
- Cree filas iPart individuales que representen a los distintos miembros de la familia iPart.
- Después de añadir todas las filas de miembro, haga clic en Aceptar para guardar la tabla de familia.
- En el navegador de piezas, haga clic para expandir la carpeta de la tabla.
- Active el miembro iPart al que se va a aplicar un orden de pliegue exclusivo.
- En el navegador, haga clic con el botón derecho en el nodo Desarrollo y haga clic en Ir a desarrollo.
- En la ficha Desarrollo
 panel Administrar
panel Administrar  , haga clic en Anotación de orden de pliegue.
, haga clic en Anotación de orden de pliegue.
- En el lienzo, haga clic en cada número de pliegue que desee ajustar y modifíquelo. Utilice la opción Número único a menos que se produzca más de un pliegue en la operación.
- Haga clic con el botón derecho en el lienzo y haga clic en Aceptar.
- Repita los pasos del 7 al 11 para cada miembro de la familia que requiera una secuencia de orden de pliegue exclusiva.
Nota: Este procedimiento añade a la tabla de iPart una columna llamada OrdenPlegadoDesarrollo. Las celdas de esta columna no se pueden editar. La celda de los miembros cuyo orden de pliegue se ha definido usando el ámbito de familia recibe el nombre Por defecto. El nombre de la celda de los miembros cuyo orden de pliegue se ha definido usando el ámbito de miembro se crea añadiendo el prefijo “OrdenPlegado_” al número de pieza.