Es posible animar acciones mecanizadas en ensamblajes o subensamblajes, incorporando la introducción, la transición y la conclusión de la escena.
- Defina su propósito y los aspectos principales de la animación. Planifique los elementos, como las escenas renderizadas, las luces, las cámaras y las acciones más indicadas para conseguir su propósito.
- Utilice los comandos de animación (en cualquier orden) para crear la animación.
- Añada acciones de una e una a la línea de tiempo.
Antes de comenzar con el proceso de animación:
- Abra un ensamblaje de Autodesk Inventor.
- Defina las posiciones de los componentes para iniciar la animación. En algunos casos, deberá desactivar las restricciones. Pueden llevarse a cabo los mismos pasos en el entorno de Studio. Debe estar en el Estado de modelo.
- Gire o desplace la vista hasta la posición en la que desea iniciar la animación.
- Entre en el entorno de Studio. En la cinta de opciones, haga clic en la ficha Entornos
 panel Iniciar
panel Iniciar  Inventor Studio.
Inventor Studio. - Active una animación. En el navegador, expanda Animaciones y pulse dos veces el icono situado junto a Animación 1 o junto a cualquier otra animación de la lista. Para iniciar una nueva animación, pulse con el botón derecho del ratón en Animaciones y seleccione Nueva animación.
Otra alternativa consiste en abrir el cuadro Duración de la animación. Se activará la última animación.
Cuando se activa una animación, los comandos de animación están disponibles y se abre el cuadro de diálogo Duración de la animación.
Flujo de trabajo detallado de la animación
Creación de animaciones
- En Duración de la animación, arrastre el control deslizante hasta el punto en el que desee que termine la primera acción.
- En el navegador, pulse con el botón derecho del ratón la restricción que desea animar y, después, pulse Animar restricciones.
- En el cuadro de diálogo Animar restricciones, introduzca un valor para definir la acción con respecto a la posición temporal y pulse Aceptar.
El componente cambia de posición en el área gráfica. En el navegador, las restricciones que se animan se almacenan de forma automática en la carpeta Favoritos de animación para su posterior uso.
- En cualquiera de los cuadros de diálogo de animación de la ficha Aceleración, defina la velocidad o seleccione Velocidad constante. De este modo, la acción de la animación transcurrirá a una velocidad constante.
En cualquier punto, puede mover el control deslizante de posición temporal para visualizar la animación.
- Repita los pasos descritos para animar otra restricción.
- Para crear una cámara para la animación, defina la vista en la posición en la que desee iniciar la cámara. Pulse con el botón derecho del ratón y seleccione Crear cámara según vista.
Puede crear tantas cámaras como desee.
- Para animar la cámara, expanda el nodo Cámaras del navegador, pulse la cámara que desee con el botón derecho del ratón y, después, seleccione Animar cámara.
- En la duración de la animación (en la lista de selección de cámaras), pulse la cámara activada en la animación.
-
 En el área gráfica, cambie la vista hasta la siguiente posición de la cámara, y en la duración de la animación, pulse el icono Añadir acción de cámara.
En el área gráfica, cambie la vista hasta la siguiente posición de la cámara, y en la duración de la animación, pulse el icono Añadir acción de cámara. -
 En la ventana Duración de la animación, pulse Expandir Editor de acciones para ver las barras de acción de las distintas acciones de la animación y el árbol del navegador de todos los elementos representados por las barras de acción.
En la ventana Duración de la animación, pulse Expandir Editor de acciones para ver las barras de acción de las distintas acciones de la animación y el árbol del navegador de todos los elementos representados por las barras de acción. Para modificar el inicio y el final de una acción, arrastre los puntos de inicio y de fin de cualquiera de las barras de las acciones.
Para volver a colocar una acción en la fila, pulse y arrastre en la mitad de la barra. La duración no se modifica. Puede pulsar dos veces una acción para acceder a su cuadro de diálogo correspondiente y poder editarla.
- Una vez que haya realizado todas las ediciones necesarias en la configuración de la animación, pulse Contraer Editor de acciones y, después, pulse Ir al inicio. Pulse Reproducir la animación para ver la animación con los tiempos de inicio editados.
En caso necesario, puede volver a editar las barras de acción.
- Con el indicador de tiempo actual situado al final de la animación, inicie la siguiente secuencia de la acción, repitiendo los pasos para definir la acción.
- Cuando haya terminado, pulse Ir al inicio y reproduzca la animación. Puede realizar los ajustes finales en el editor de acciones.
- La animación se guarda automáticamente en la carpeta Animaciones del navegador. Se pueden guardar varias animaciones para un ensamblaje.
-
 Utilice Renderizar la animación para crear un archivo .avi. Puede renderizar la animación como está o utilizar los comandos de estilo para mejorarla. Para obtener más información sobre el uso de los comandos Estilos de iluminación y Estilos de escena, consulte Creación de una imagen renderizada.
Utilice Renderizar la animación para crear un archivo .avi. Puede renderizar la animación como está o utilizar los comandos de estilo para mejorarla. Para obtener más información sobre el uso de los comandos Estilos de iluminación y Estilos de escena, consulte Creación de una imagen renderizada.
Flujo de trabajo de los comandos de animación
Selección de varias restricciones
Existen dos comandos de selección de restricciones que permiten seleccionar restricciones de un modo sencillo con el objetivo de añadirlas a la carpeta Favoritos de la animación o desactivarlas en un solo paso. Los dos comandos de selección son: Seleccionar las restricciones principales y Seleccionar todas las restricciones. Para utilizar cualquiera de los dos comandos, deberá:
- Pulsar con el botón derecho del ratón el nodo del componente en el navegador de escenas y seleccionar el comando correspondiente.
- Con una o más restricciones seleccionadas, pulsar con el botón derecho del ratón y seleccionar Desactivar.
- Otra opción sería pulsar con el botón derecho del ratón y seleccionar Añadir a Favoritos. Esta acción coloca todas las restricciones seleccionadas en la carpeta Favoritos de la animación en un solo paso.
Duración de la animación
![]() Controla la duración de las acciones en la animación y reproduce esta última.
Controla la duración de las acciones en la animación y reproduce esta última.
- Mueva el control deslizante a la posición temporal que desee definir para la acción.
- En el área gráfica, defina la acción de animación mediante los distintos comandos de Studio.
- Si desea que la animación conste de varias acciones, repita los pasos 1 y 2 hasta que cumpla su objetivo.
-
 Pulse Expandir Editor de acciones para ver las barras de acción de las distintas acciones de la animación. El navegador de la ventana Duración de la animación contiene un árbol con todos los elementos representados en las barras de acción.
Pulse Expandir Editor de acciones para ver las barras de acción de las distintas acciones de la animación. El navegador de la ventana Duración de la animación contiene un árbol con todos los elementos representados en las barras de acción. El indicador de tiempo actual es el elemento situado en el nivel superior. Puede arrastrarlo a una nueva posición y la animación se actualizará en consecuencia.
Para modificar el tiempo de inicio de la acción, seleccione la barra de acción y arrastre el controlador de inicio o final hasta la posición temporal deseada. Esta posición no tiene que coincidir con el indicador de tiempo actual.
-
Es posible copiar y pegar acciones de la misma fila o del mismo tipo en otra posición temporal en la ventana de duración de la animación. Las acciones se pegan una junto a otra. Arrastre la barra de la acción para insertar espacios entre las acciones.
- Una vez que haya realizado todas las ediciones necesarias en la configuración de la animación, pulse Contraer Editor de acciones y, después, pulse Ir al inicio. Pulse Reproducir la animación para ver la animación con los tiempos de inicio editados.
En caso necesario, puede volver a editar las barras de acción.
Animar componentes
![]() Permite animar la posición de uno o más componentes. Antes de usar la herramienta Animar componentes, resulta útil analizar las restricciones de ensamblaje que puede que mantengan el componente in situ. Lo más probable es que esas mismas restricciones impiden el movimiento que origina el comando Animar componentes. En estos casos es necesario desactivar las restricciones antes de intentar animar el componente. Es posible desactivar restricciones a través de una acción de animación.
Permite animar la posición de uno o más componentes. Antes de usar la herramienta Animar componentes, resulta útil analizar las restricciones de ensamblaje que puede que mantengan el componente in situ. Lo más probable es que esas mismas restricciones impiden el movimiento que origina el comando Animar componentes. En estos casos es necesario desactivar las restricciones antes de intentar animar el componente. Es posible desactivar restricciones a través de una acción de animación.
- Si la ventana Duración de la animación no está abierta, pulse Duración de la animación en el panel Animar de la ficha Renderizar.
- En Duración de la animación, arrastre el control deslizante hasta el punto en el que desee que termine la primera acción.
- En el navegador o en el área gráfica, seleccione el componente que desea animar.
- En la cinta de opciones, haga clic en la ficha Renderizar
 panel Animar
panel Animar  Componentes.
Componentes. - En el cuadro de diálogo Animar componentes, pulse el botón de la tríada para definir la dirección de la transformación. En el cuadro de diálogo Desplazar o girar 3D, puede especificar la cantidad de transformación o arrastrar el componente hasta una distancia o giro aproximados. Nota: utilice la sugerencia de la flecha de la tríada para la distancia y la del eje para el giro.
- En la ficha Aceleración, defina la velocidad o seleccione Velocidad constante. De este modo, la acción de la animación transcurrirá a una velocidad constante.
- Pulse Aceptar.
Se crea una acción a partir de la acción anterior.
- Si procede, renderice la animación especificando el estilo de luz, el estilo de escena y la cámara que desea utilizar.
Método alternativo más rápido
- Mueva el control deslizante de duración de la animación.
- Pulse dos veces un componente en el navegador para activar el comando Animar componente definido por defecto desde la acción anterior.
- En el cuadro de diálogo Desplazar/Girar 3D, introduzca datos sobre la animación rotacional o de transformación.
Se crea una acción a partir de la acción anterior.
- Utilice la herramienta Animar componentes para implementar una plataforma giratoria de modo que el modelo gire frente a una cámara fija. Para ello, es necesario insertar el ensamblaje de nivel superior en un ensamblaje de revestimiento para poder animar el ensamblaje de nivel superior en Studio.
- Utilice la herramienta Animar cámara para aplicar un efecto de plataforma giratoria como función de la cámara, de modo que la cámara gire alrededor del modelo fijo.
Animar difuminación
![]() Permite controlar la visibilidad del componente durante un intervalo de tiempo concreto. La difuminación se puede realizar de forma simultánea con otras acciones.
Permite controlar la visibilidad del componente durante un intervalo de tiempo concreto. La difuminación se puede realizar de forma simultánea con otras acciones.
- En Duración de la animación, mueva el control deslizante hasta la posición temporal en la que desee que termine la acción de difuminación.
- En la cinta de opciones, haga clic en la ficha Renderizar
 panel Animar
panel Animar  Difuminar.
Difuminar. - En el cuadro de diálogo Animar difuminación, se utiliza el valor actual para el inicio y se puede especificar el valor final y la duración.
Cuando se define la transición con difuminado inicial o final, el fondo de la barra se gradúa para indicar la configuración de la difuminación. Cuanto más oscura sea la barra, más transparente será el objeto.
- Pulse Aceptar.
Animar restricciones
![]() Puede animar los valores lineales o angulares para una o más restricciones.
Puede animar los valores lineales o angulares para una o más restricciones.
- Si la ventana Duración de la animación no está abierta, pulse Duración de la animación en el panel Animar de la ficha Renderizar.
- En Duración de la animación, arrastre el control deslizante hasta el punto en el que desee que termine la primera acción.
- En el navegador, pulse con el botón derecho del ratón la restricción que desea animar y, después, pulse Animar restricciones. Las restricciones previamente animadas están guardadas en la carpeta Favoritos de animación.
- En el cuadro de diálogo Animar restricciones, introduzca un valor para el fin de la acción.
En la ficha Aceleración, defina la velocidad o seleccione Velocidad constante. De este modo, la acción de la animación transcurrirá a una velocidad constante.
- Pulse Aceptar.
- Si procede, renderice la animación especificando el estilo de luz, el estilo de escena y la cámara que desea utilizar.
Método alternativo más rápido
- Mueva el control deslizante de duración de la animación.
- Pulse dos veces una restricción.
- En el cuadro de diálogo de edición de restricción, introduzca un nuevo valor de restricción.
Se crea una acción a partir de la acción anterior.
- Las restricciones de ángulo deben definirse como Dirigido si se observa un giro de los componentes durante la reproducción interactiva o en una animación renderizada.
- Para especificar una restricción, se puede seleccionar en el área gráfica y pulsar Restricciones en el panel Animar de la ficha Renderizar. Para especificar varias restricciones, se deben seleccionar en el navegador y, después, pulsar con el botón derecho del ratón y seleccionar Animar restricciones.
Animar parámetros
![]() Puede animar los valores de uno o más parámetros de usuario. Esta acción sólo se puede realizar en archivos que contienen parámetros de usuario.
Puede animar los valores de uno o más parámetros de usuario. Esta acción sólo se puede realizar en archivos que contienen parámetros de usuario.
- En la cinta de opciones, haga clic en la ficha Renderizar
 panel Administrar
panel Administrar  Favoritos de parámetros y marque los parámetros que desea animar como favoritos. Estos parámetros se añaden a la carpeta Favoritos de animación.
Favoritos de parámetros y marque los parámetros que desea animar como favoritos. Estos parámetros se añaden a la carpeta Favoritos de animación. -
 Si la ventana Duración de la animación no está abierta, pulse Duración de la animación en el panel Animar de la ficha Renderizar. Arrastre el control deslizante hasta la posición donde desee que finalice la primera acción.
Si la ventana Duración de la animación no está abierta, pulse Duración de la animación en el panel Animar de la ficha Renderizar. Arrastre el control deslizante hasta la posición donde desee que finalice la primera acción. - En el navegador, pulse la carpeta Favoritos de animación para expandirla.
Pulse con el botón derecho del ratón el parámetro que desee animar y, después, seleccione Animar parámetro. Se muestran todos los parámetros definidos por el usuario del archivo activo. Los parámetros de usuario previamente animados están guardados en la carpeta Favoritos de animación.
- En el cuadro de diálogo Animar parámetros, introduzca un valor para el tiempo de fin.
En la ficha Aceleración, defina la velocidad o seleccione Velocidad constante. De este modo, la acción de la animación transcurrirá a una velocidad constante.
- Pulse Aceptar.
- Si lo desea, renderice la animación especificando el estilo de luz, el estilo de escena y la cámara que desea utilizar.
Método alternativo más rápido
Mueva el control deslizante de duración de la animación.
- Expanda la carpeta Favoritos de animación y pulse dos veces el nodo de parámetro.
- De esta forma se crea una acción para el parámetro, a partir de la última acción, y se muestra el valor de parámetro actual.
- En el cuadro de diálogo de edición de parámetros, introduzca un nuevo valor de restricción y pulse la marca de verificación para aceptar los datos introducidos.
Animar cámara

![]() Permite especificar una cámara existente o crea una nueva, y define la ruta y la duración de la reproducción.
Permite especificar una cámara existente o crea una nueva, y define la ruta y la duración de la reproducción.
- Si la ventana Duración de la animación no está abierta, pulse Duración de la animación en el panel Animar de la ficha Renderizar.
- En el área gráfica, gire o mueva el modelo a la posición en la que desee iniciar la animación. Puede usar los comandos de zoom y encuadre.
- Para crear una cámara:
- Utilice el comando Girar vista para definir la vista para el inicio de la animación.
- Pulse con el botón derecho del ratón en el área gráfica y, a continuación, seleccione Crear cámara a partir de vista, o pulse con el botón derecho el icono que hay junto a Cámaras y seleccione Crear cámara a partir de vista.
- Para usar una cámara existente:
- En el navegador, expanda el nodo Cámaras, pulse con el botón derecho del ratón en una de las cámaras y seleccione Animar cámara.
- En el cuadro de diálogo Duración de la animación, seleccione una cámara de la lista. Utilice el comando Girar vista para cambiar la vista.
- Pulse Añadir acción de cámara para definir la cámara en la vista actual y añadir una barra de acción para dicha posición.
- Mueva el control deslizante hasta la siguiente posición donde desee que finalice la acción.
- En la cinta de opciones, haga clic en la ficha Renderizar
 panel Animar
panel Animar  Cámara y defina la acción de la cámara.
Cámara y defina la acción de la cámara. Si desea obtener un efecto de plataforma giratoria, seleccione la opción correspondiente en la ficha Plataforma giratoria.
En la ficha Aceleración, seleccione Velocidad constante.
- Cuando termine de animar la cámara, puede ver la animación con la perspectiva de esa cámara o desde otra perspectiva. Seleccione la cámara de la lista de la herramienta Duración de la animación para ver la animación desde una cámara concreta. Seleccione la cámara actual para ver la animación y el movimiento de la cámara desde otra perspectiva.
Animación de cámara a lo largo de ruta
Puede crear paseos con la cámara o vistas globales. Para animar una cámara a lo largo de un camino, debe hacer lo siguiente:
- Cree una pieza que contenga un boceto 2D o 3D. La geometría del boceto que conforma la trayectoria debe ser contigua, sin separaciones.
- Agregue la pieza al ensamblaje y colóquela en el lugar al que debe dirigirse la cámara. Colóquela donde desee y fíjela, o utilice los ejes y planos de origen de la pieza para restringirla a esa posición.
- Cambie al entorno de Inventor Studio.
- Active el comando Duración de la animación.
- En el cuadro de duración de la animación, mueva el control deslizante a la posición temporal en la que finaliza el camino animado de la cámara.
- En el navegador de escenas, pulse con el botón derecho del ratón en la cámara que desea animar y seleccione Animar cámara.
- En el cuadro de diálogo Animar cámara, pulse Definición.
- En el cuadro de diálogo Cámara, especifique si el objetivo de la cámara es fijo, flotante o si se desplaza por un camino. Si el objetivo sigue una trayectoria, utilice el comando de selección para especificar el boceto de la trayectoria.
- En el cuadro de diálogo Cámara, especifique si la posición de la cámara es fija, flotante o si se desplaza por un camino. Si la posición de la cámara sigue un camino, utilice el comando de selección para especificar el boceto del camino. Nota: La geometría del camino del objetivo y de la posición deben ser entidades diferentes.
- Una vez seleccionado un camino, tiene la opción de especificar las posiciones de inicio y fin del camino para la cámara o el objetivo. Una vez seleccionado el camino, los controladores finales, el triángulo (punto de inicio) y el cuadrado (punto final, pueden arrastrarse a lo largo del camino para limitar el desplazamiento de la cámara u objetivo.

- Especifique el resto de configuración según sea necesario.
- Renderice la animación utilizando la opción de vista preliminar de renderización. Puede ver rápidamente los resultados de la animación sin los efectos de iluminación. Haga los ajustes necesarios y, a continuación, lleve a cabo la renderización sombreada.
Animación de representaciones posicionales
![]() Permite utilizar las representaciones posicionales guardadas en el entorno de ensamblaje para crear una animación. Si se cambia una representación posicional, al volver al entorno de Inventor Studio, la animación se actualiza consecuentemente.
Permite utilizar las representaciones posicionales guardadas en el entorno de ensamblaje para crear una animación. Si se cambia una representación posicional, al volver al entorno de Inventor Studio, la animación se actualiza consecuentemente.
Si se añade un modelo al entorno de Inventor Studio definido según una representación concreta, ésta actúa como estado base y se restaura al volver al entorno de ensamblaje. No es necesario que la animación empiece en el estado base.
- En Duración de la animación, arrastre el control deslizante hasta el punto en el que desee que termine la primera acción.
- En la cinta de opciones, haga clic en la ficha Renderizar
 panel Animar
panel Animar  Difuminar.
Difuminar. o
En el navegador, pulse la carpeta Representaciones para expandirla. Se muestran todas las representaciones posicionales del archivo activo.
Pulse con el botón derecho del ratón la representación posicional que desee animar y, después, seleccione Animar representaciones posicionales.
- En el cuadro de diálogo Animar representaciones posicionales, especifique la representación posicional de inicio y de fin, y determine la duración. En una acción instantánea, Inicio conserva su estado actual y el modelo se transforma desde el estado activo hasta el estado de final especificado antes de que se inicie la animación.
En la ficha Aceleración, defina la velocidad o seleccione Velocidad constante. De este modo, la acción de la animación transcurrirá a una velocidad constante.
Nota: En una acción instantánea, Inicio conserva su estado actual y el modelo se transforma desde el estado activo hasta el estado de final especificado. La acción instantánea se muestra en una línea distinta de la ventana Duración de la animación. Sólo se puede editar la primera posición para evitar crear otra animación de representación posicional nueva. - Pulse Aceptar.
- Si procede, renderice la animación especificando el estilo de luz, el estilo de escena y la cámara que desea utilizar.
- En caso de que se apliquen acciones simultáneas a un componente, las animaciones de representaciones posicionales tienen preferencia sobre otros tipos de acciones.
- El comando Animar representaciones posicionales no admite anulaciones de patrón.
- Las representaciones posicionales actúan como contenedores de sus hijos. Puede animar la representación posicional como contenedor o realizar los ajustes necesarios a los hijos dentro de los límites de la acción del contenedor. Utilice la ventana Duración de la animación para editar los hijos dentro del padre. Si arrastra un hijo fuera de la representación posicional de inicio o fin, el padre se arrastra con el hijo y se editan ambos.
Edición de una representación posicional. Las acciones hijas (en verde) tienen la misma longitud que las padre (en azul).
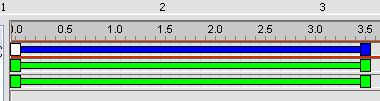
Las representaciones posicionales se han modificado después de las acciones hijas.
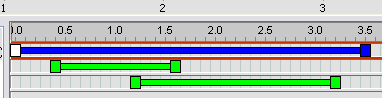
- Puede utilizar una representación posicional para animar una única copia de un objeto.
- Puede anidar representaciones posicionales en cualquier nivel y animarlas, y los niveles de ensamblaje entre las representaciones posicionales anidadas y el ensamblaje de nivel superior son flexibles.
Las representaciones posicionales anidadas, deben estar activas en el ensamblaje de nivel superior.
En el navegador Animaciones, el nodo de las representaciones posicionales representa sólo la información necesaria. La información de la herramienta muestra el nombre del ensamblaje que contiene una representación posicional anidada.
Todas las referencias posicionales intermedias que hacen referencia a la representación posicional anidada se muestran en el navegador Animaciones.
En la jerarquía del navegador de animaciones, la representación posicional más cercana al nivel superior controla la influencia.
Nota: si hace referencia a representaciones posicionales anidadas, es posible que el rendimiento de la representación posicional animada se vea ligeramente reducido. La salida renderizada no se ve afectada.
Animar luz

Ahora ya se pueden animar los estilos de las luces, cada una de las luces de un estilo y las luces locales. Las luces animadas se muestran en el navegador de animaciones. Al animar luces tiene a su disposición algunos parámetros como la posición, el objetivo (en el caso de luz focal), el color, etc. Como ocurre con otros objetos animados, la acción de luz animada puede modificarse en la duración de la animación, ya sea desde el menú contextual o pulsando con el botón derecho del ratón en la barra de acción de la duración de la animación.
![]() Animación de un estilo de iluminación
Animación de un estilo de iluminación
- Si la ventana Duración de la animación no está abierta, pulse Duración de la animación en el panel Animar de la ficha Renderizar.
- Establezca el control deslizante del cuadro de duración de la animación en la posición temporal final para el estilo de iluminación animado.
- Pulse con el botón derecho del ratón en el estilo de iluminación y seleccione Animar luz. Se abre el cuadro de diálogo Animar luz.
- Pulse Definición. Modifique la posición del estilo de iluminación. La posición representa el punto en el que concluye la animación. Por ejemplo, si un estilo de iluminación se desplaza del punto A al punto B, modifique la posición para que la luz esté en el punto B.
- Modifique la configuración del tiempo de animación en el cuadro de diálogo.
- En la ficha Aceleración, seleccione Velocidad constante o un parámetro apropiado para la acción de animación.
- Pulse Aceptar y la acción se reflejará en el cuadro de duración de animación.
- Cuando termine de animar el estilo de iluminación, puede ver la animación utilizando los controles de reproducción del cuadro de duración de la animación o creando una vista preliminar de la animación.
Animación de luz en el estilo
- Si la ventana Duración de la animación no está abierta, pulse Duración de la animación en el panel Animar de la ficha Renderizar.
- Establezca el control deslizante del cuadro de duración de la animación en la posición temporal final para la luz animada.
- En el navegador de escenas, pulse con el botón derecho del ratón y seleccione Animar luz. Se abre el cuadro de diálogo Animar luz.
- Pulse Definición. Edite la posición de la luz. La posición representa el punto en el que concluye la animación. Por ejemplo, si una luz se desplaza del punto A al punto B, modifique la posición para que la luz esté en el punto B.
- Modifique la configuración del tiempo de animación en el cuadro de diálogo.
- En la ficha Aceleración, seleccione Velocidad constante o un parámetro apropiado para la acción de animación.
- Pulse Aceptar y la acción se reflejará en el cuadro de duración de animación.
- Cuando termine de animar la luz, puede ver la animación utilizando los controles de reproducción del cuadro de duración de la animación o creando una vista preliminar de la animación.
Animación de luz local
- Si la ventana Duración de la animación no está abierta, pulse Duración de la animación en el panel Animar de la ficha Renderizar.
- Establezca el control deslizante del cuadro de duración de la animación en la posición temporal final para la luz local animada.
- En el navegador de escenas, en la carpeta Luces locales, pulse con el botón derecho del ratón y seleccione Animar luz. Se abre el cuadro de diálogo Animar luz.
- Pulse Definición. Edite la posición de la luz local. La posición representa el punto en el que concluye la animación. Por ejemplo, si una luz se desplaza del punto A al punto B, modifique la posición para que la luz esté en el punto B.
- Modifique la configuración del tiempo de animación en el cuadro de diálogo.
- En la ficha Aceleración, seleccione Velocidad constante o un parámetro apropiado para la acción de animación.
- Pulse Aceptar y la acción se reflejará en el cuadro de duración de animación.
- Cuando termine de animar la luz local, puede ver la animación utilizando los controles de reproducción del cuadro de duración de la animación o creando una vista preliminar de la animación.
![]() Aprendizaje sobre la animación de representaciones posicionales
Aprendizaje sobre la animación de representaciones posicionales