Novedades: 2019, 2019.1, 2019.2, 2020, 2021
Se debe comenzar en el entorno de ensamblaje con un modelo de ensamblaje abierto.
Bisel
Crea biseles en los extremos de los miembros de estructura.
-
 En la cinta de opciones, haga clic en la ficha Diseño
En la cinta de opciones, haga clic en la ficha Diseño  panel Estructura
panel Estructura  Bisel.
Bisel.
- Opte por una de las posibilidades siguientes:
- Seleccione un único par de miembros de estructura a los que aplicar el bisel.
- Seleccione varios miembros de estructura a los que aplicar el bisel.
- Si lo desea, puede seleccionar un valor predefinido guardado para configurar el bisel.
- Para sustituir un tratamiento de finales existente con el bisel, haga clic en el menú Configuración avanzada y seleccione Suprimir tratamientos de finales existentes. Desactive la selección si no es preciso suprimir ningún tratamiento de finales que ya exista.
- Seleccione un tipo de bisel:
 Corte de bisel completo
Corte de bisel completo
 Corte de bisel bisecado
Corte de bisel bisecado
La imagen siguiente muestra la diferencia en tipos de corte de bisel cuando se aplican a miembros de estructura de diferentes tamaños.
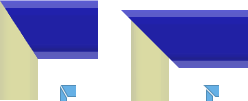
- Seleccione o escriba una distancia entre los cortes en bisel.
- Seleccione un tipo de desfase:
 Por defecto
Por defecto
 Invertir
Invertir
 Simétrico
Simétrico
- Pulse Aplicar.
- Siga aplicando biseles a miembros de estructura como sea necesario. Cuando termine, pulse Aceptar.
Unión en esquina
Crea una unión en esquina al alargar o acortar los miembros de estructura.
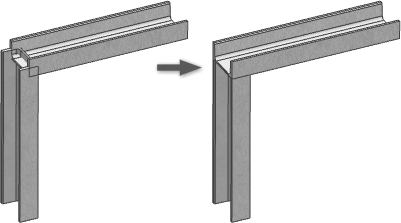
 En la cinta de opciones, haga clic en la ficha Diseño
En la cinta de opciones, haga clic en la ficha Diseño  panel Estructura
panel Estructura  Unión en esquina.
Unión en esquina.
 Si lo desea, seleccione un valor predefinido guardado
Si lo desea, seleccione un valor predefinido guardado
 Para sustituir un tratamiento de finales existente con la operación, haga clic en el menú Configuración avanzada y seleccione Suprimir tratamientos de finales existentes. Desactive la selección si no desea suprimir ningún tratamiento de finales que ya exista.
Para sustituir un tratamiento de finales existente con la operación, haga clic en el menú Configuración avanzada y seleccione Suprimir tratamientos de finales existentes. Desactive la selección si no desea suprimir ningún tratamiento de finales que ya exista.
 Haga clic para seleccionar el primer miembro de estructura que se deba recortar o extender.
Haga clic para seleccionar el primer miembro de estructura que se deba recortar o extender.
 Haga clic para seleccionar el segundo miembro de estructura que se deba recortar o extender.
Haga clic para seleccionar el segundo miembro de estructura que se deba recortar o extender.
La vista preliminar de la primera selección se muestra en amarillo, y la segunda en azul. La selección azul representa el miembro que se va a recortar.
Nota: Puede seguir seleccionando y añadiendo miembros de estructura a la operación. Si selecciona más de dos participantes, todos los miembros seleccionados cambian a una vista preliminar en azul y resulta difícil predecir qué miembros se recortan o alargan. Opcionalmente, haga clic en Invertir miembros para invertir la selección. Por ejemplo, si hay dos miembros seleccionados, la selección amarilla cambia a azul y la selección azul cambia a amarilla.
Opcionalmente, haga clic en Invertir miembros para invertir la selección. Por ejemplo, si hay dos miembros seleccionados, la selección amarilla cambia a azul y la selección azul cambia a amarilla.
- Si lo desea, escriba un valor para Desfase 1 y Desfase 2.
- Haga clic en Aplicar.
- Siga creando las uniones de esquina que sean necesarias. Cuando termine, pulse Aceptar.
Recortar y alargar hasta la cara
Recorte o extienda un miembro de estructura hasta una cara del modelo.
 En la cinta de opciones, haga clic en la ficha Diseño
En la cinta de opciones, haga clic en la ficha Diseño  panel Estructura
panel Estructura  Recortar/Alargar.
Recortar/Alargar.
 Si lo desea, haga clic en el menú Configuración avanzada para definir las preferencias.
Si lo desea, haga clic en el menú Configuración avanzada para definir las preferencias.
 Seleccione una cara del modelo para definir la herramienta para el corte o la extensión.
Seleccione una cara del modelo para definir la herramienta para el corte o la extensión.
-
 Seleccione los miembros de estructura que desee cortar o alargar.
Seleccione los miembros de estructura que desee cortar o alargar.
 Opcionalmente, haga clic para Invertir normal a cara para invertir el lado y recibir el recorte o la extensión, como se muestra en la imagen siguiente.
Opcionalmente, haga clic para Invertir normal a cara para invertir el lado y recibir el recorte o la extensión, como se muestra en la imagen siguiente.
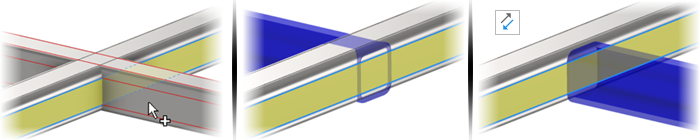
- Seleccione o escriba la distancia de desfase entre el miembro de estructura y la cara del modelo.
- Pulse Aplicar para ampliar o recortar el miembro de estructura hasta la cara del modelo seleccionada.
- Siga recortando o alargando miembros de estructura según sus necesidades y, a continuación, pulse Aceptar.
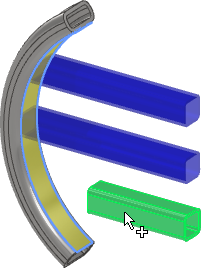
Los valores generados al aplicar el comando Recortar/Extender para cortar los ángulos se muestran en la ficha iProperties/Personalizado como CUTDETAIL1, CUTDETAIL2, etc., y se pueden incluir en la Lista de materiales y la Lista de piezas.
 panel Actualizar
panel Actualizar  Reconstruir todo.
Reconstruir todo.
Muesca
- Perfil básico
- Plantilla de I personalizada
- Plantilla de C personalizada
- Plantilla de T personalizada
- Perfil personalizado
Nota: Para utilizar la opción Perfil personalizado, cree la forma de muesca en el Centro de contenido y, a continuación, utilice el miembro que contiene el perfil de muesca personalizado en el ensamblaje.
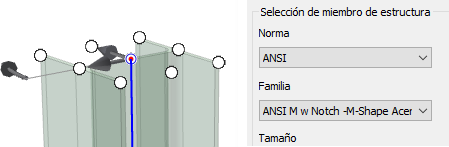
Para obtener más información, haga clic en Cómo crear un perfil personalizado en el panel o consulte Creación de tratamientos de final de muesca del Generador de estructuras
 En la cinta de opciones, haga clic en la ficha Diseño
En la cinta de opciones, haga clic en la ficha Diseño  panel Estructura
panel Estructura  Muesca.
Muesca.
- Si lo desea, puede seleccionar un valor predefinido guardado para configurar la muesca.
- Para sustituir un tratamiento de finales existente con la muesca, haga clic en el menú Configuración avanzada y seleccione Suprimir tratamientos de finales existentes. Desactive la selección si no es preciso suprimir ningún tratamiento de finales que ya exista.
-
 Haga clic para seleccionar los miembros de estructura en los que se debe aplicar la muesca.
Haga clic para seleccionar los miembros de estructura en los que se debe aplicar la muesca.
-
 Haga clic para seleccionar los miembros de estructura que representan la forma de la muesca.
Haga clic para seleccionar los miembros de estructura que representan la forma de la muesca.
- Elija una de las posibilidades siguientes:
- Perfil básico para definir un solo valor de desfase para la muesca.
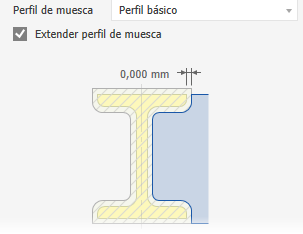
- Plantilla de I personalizada, de C personalizada o de T personalizada para definir varios valores de desfase.
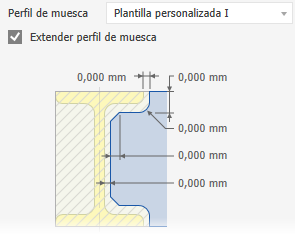
- Perfil personalizado, si está disponible, para utilizar un perfil de muesca personalizado en la familia del Centro de contenido.
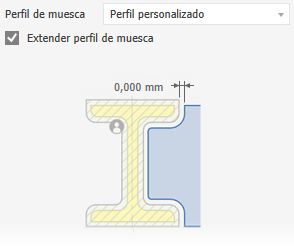
- Perfil básico para definir un solo valor de desfase para la muesca.
- Si lo desea:
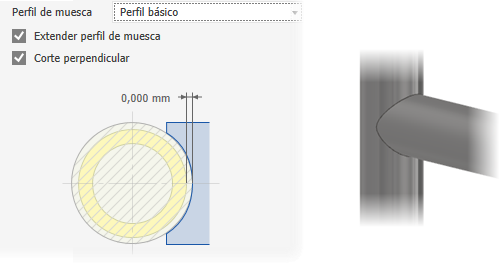
- Active Alargar perfil de muesca, si está disponible, para alargar el perfil hasta una intersección.
- Active Corte perpendicular, si está disponible, para crear intersecciones precisas, como una muesca de corte por láser para una tubería.
- Haga clic en Aplicar para crear muescas en los miembros de estructura seleccionados.
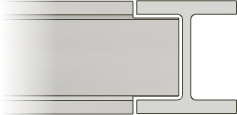
- Siga añadiendo las muescas que desee en los miembros de estructura. Cuando termine, pulse Aceptar.
Alargar/acortar miembro de estructura
Permite alargar o acortar ambos extremos de los miembros de estructura.
-
 En la cinta de opciones, haga clic en la ficha Diseño
En la cinta de opciones, haga clic en la ficha Diseño  panel Estructura
panel Estructura  Alargar/Acortar.
Alargar/Acortar.
- Si lo desea, seleccione un valor predefinido guardado.
- Para sustituir un tratamiento de finales existente, haga clic en el menú Configuración avanzada y seleccione Suprimir tratamientos de finales existentes. Desactive la selección si no es preciso suprimir ningún tratamiento de finales que ya exista.
-
 Seleccione los miembros de estructura para alargar o acortar. Seleccione un punto en el miembro de estructura cerca del final para alargar o acortar.
Seleccione los miembros de estructura para alargar o acortar. Seleccione un punto en el miembro de estructura cerca del final para alargar o acortar.
- Seleccione un tipo de desfase:
 Por defecto
Por defecto
 Invertir
Invertir
 Simétrico
Simétrico
 Asimétrico
Asimétrico
- Escriba un valor para el desfase entre el miembro de estructura y la cara del modelo. Con los números positivos se alarga, con los negativos se acorta.
- Haga clic en Aplicar para alargar o acortar los miembros de estructura seleccionados.
- Siga alargando o acortando miembros de estructura según sus necesidades. Cuando termine, pulse Aceptar.
Eliminar tratamientos de finales
Elimina los tratamientos de finales y devuelve los miembros de estructura seleccionados a su estado de inserción original.
-
 En la cinta de opciones, pulse la ficha Diseño. Pulse la flecha de la lista desplegable del panel Estructura y seleccione Eliminar tratamientos de finales.
En la cinta de opciones, pulse la ficha Diseño. Pulse la flecha de la lista desplegable del panel Estructura y seleccione Eliminar tratamientos de finales.
 Haga clic para seleccionar los miembros de estructura cuyos tratamientos de finales desee eliminar.
Haga clic para seleccionar los miembros de estructura cuyos tratamientos de finales desee eliminar.
- Haga clic en Aplicar para eliminar los tratamientos de finales de los miembros de estructura seleccionados.
- Siga eliminando tratamientos de finales según sus necesidades. Cuando termine, pulse Aceptar.