El Productor de vídeo permite la creación de una animación más cinematográfica mediante la combinación de tomas de cámara acopladas utilizando transiciones de tomas. En el Productor de vídeo, arrastre y suelte las tomas y transiciones en el cuadro de duración de la animación y edite los controladores para crear vídeos compuestos. Crear una vista preliminar de la renderización y refinar los datos de salida le ayuda a obtener una animación atractiva en poco tiempo.
Cree una composición de vídeo con transiciones:
- En la cinta de opciones, haga clic en la ficha Renderizar
 panel Animar
panel Animar  Productor de vídeo
Productor de vídeo  . El software guarda en caché instantáneas de todas las cámaras guardadas en Studio. El indicador de progreso va mostrando cada cámara a medida que se guarda en caché. Se abre la ventana del Productor de vídeo. Este proceso se lleva a cabo una vez en cada producción, a menos que se añadan cámaras y se modifiquen durante las tareas de edición de la producción.
. El software guarda en caché instantáneas de todas las cámaras guardadas en Studio. El indicador de progreso va mostrando cada cámara a medida que se guarda en caché. Se abre la ventana del Productor de vídeo. Este proceso se lleva a cabo una vez en cada producción, a menos que se añadan cámaras y se modifiquen durante las tareas de edición de la producción. - En el lado izquierdo aparecen los navegadores de las fichas Toma y Transición. En el navegador de tomas, pulse con el botón derecho del ratón en un nodo de toma de animación y seleccione Añadir a duración. Las tomas de cámara se añaden al cuadro de duración de la animación y, en teoría, se colocan de extremo a extremo sin separaciones entre las tomas. Consejo: Puede arrastrar y soltar tomas de cámara o transiciones del navegador al cuadro de duración de la animación. Se muestran vistas preliminares difuminadas durante la operación de arrastrar y soltar.
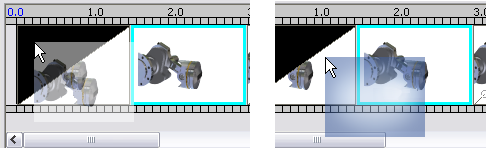
Cuadro de duración de la animación del Productor de vídeo durante la operación de arrastrar y soltar tomas y transiciones.
- Agregue transiciones de toma siguiendo el mismo procedimiento que con las tomas. Se muestra bajo el cursor una vista preliminar difuminada de la transición a medida que la arrastra (véase la imagen de la derecha anterior). Utilice transiciones, difuminaciones al principio, al final o entre tomas, etc. Existen cuatro efectos de transición diferentes: Difuminar, Barrido en degradado, Foto izquierda y Foto derecha. Atención: El tiempo total de transición depende del metraje de la toma. Por ese motivo, al planificar la transición, se recomienda definir y utilizar segmentos de metraje más largos, de modo que las transiciones no solapen aspectos visuales importantes de la toma.
- Edite una toma o transición seleccionándola en el cuadro de duración de la animación y utilizando el controlador de cualquiera de los extremos para cambiar el tamaño de la toma. Este proceso modifica la duración de la toma o transición seleccionada. El metraje adyacente no se ve afectado. También puede pulsar con el botón derecho del ratón y utilizar el cuadro de diálogo para la edición.
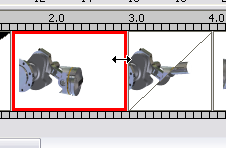
- Para modificar simultáneamente la duración de objetos adyacentes en el cuadro de duración de la animación, seleccione uno y resalte el otro. Coloque el cursor sobre el borde que hay entre los objetos del cuadro de duración de la animación y, a continuación, arrastre para modificar la duración de ambos objetos.
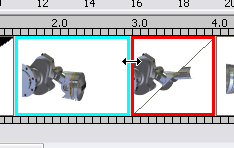
- Antes de ver una vista preliminar de la renderización, compruebe la longitud de la animación del Productor de vídeo definiendo la longitud en los parámetros de la animación.
- Cuando esté listo, cree una vista preliminar de la renderización utilizando el comando de la ventana Productor de vídeo. Tenga en cuenta que la producción de vídeo incrementa el tiempo de renderización para permitir que se fundan correctamente las tomas y transiciones para conseguir el efecto buscado.
- Una vez completada la vista preliminar, examínela y, a continuación, haga los cambios que crea necesarios y repita el proceso.
- Cuando haya acabado, renderice una animación final con todos los detalles.
Nota: Si está activa la producción, se renderiza ésta en lugar de una animación. Para renderizar sólo una animación, desactive cualquier producción activa.