 grupo Opciones).
grupo Opciones).
Copia de geometrías
- En un boceto 2D, haga clic en ficha Boceto
 panel Modificar
panel Modificar  Copiar
Copiar  .
.
Aparecerá el cuadro de diálogo Copiar y el modo Seleccionar está activo por defecto.
- (Opcional) En el cuadro de diálogo Copiar, especifique cualquiera de las siguientes opciones:
- Optimizar para selección única
- Cambia automáticamente al modo Punto base tras realizar una sola selección en la ventana gráfica. Seleccione esta opción solo si se está modificando una selección.
- Coordenadas precisas
- Se abre la barra de herramientas Coordenadas precisas, de modo que se pueden especificar las ubicaciones para la geometría modificada al introducir coordenadas X e Y específicas.
- Portapapeles [Ctrl + C]
- Permite guardar una copia temporal de la geometría seleccionada para poder pegarla posteriormente en otro boceto.
- En la ventana gráfica, seleccione la geometría que desee copiar:
- Haga clic para seleccionar un elemento.
- Arrastre para crear un conjunto de selección.
- Haga clic con el botón derecho del ratón y elija Seleccionar todo.
- Si fuera necesario, haga clic en Punto base del cuadro de diálogo Copiar para cambiar a ese modo.
- Haga clic en la ventana gráfica para definir el punto base, o bien introduzca las coordenadas en la barra de herramientas Coordenadas precisas.
- Haga clic en la ventana gráfica o utilice la barra de herramientas Coordenadas precisas para definir el punto final. Pulse la tecla Retroceso para deshacer la acción.
Al desplazar el cursor, en una vista preliminar del portamoldes se muestran líneas de trazados que representan la geometría original y líneas sólidas que representan la geometría copiada.
- Para terminar, haga clic en Terminar en el cuadro de diálogo Copiar, haga clic con el botón derecho del ratón y seleccione Terminar o pulse la tecla Fin.
Desplazamiento de geometría
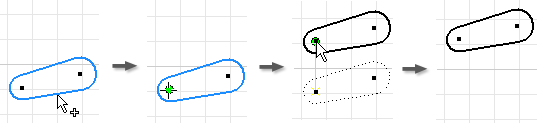
- En un boceto 2D, haga clic en ficha Boceto
 panel Modificar
panel Modificar  Desplazar
Desplazar
 . Aparecerá el cuadro de diálogo Desplazar y el modo Seleccionar está activo por defecto.
. Aparecerá el cuadro de diálogo Desplazar y el modo Seleccionar está activo por defecto.
- (Opcional) En el cuadro de diálogo Desplazar, especifique cualquiera de las siguientes opciones:
- Optimizar para selección única
- Se cambia automáticamente al modo Punto base tras realizar una sola selección en la ventana gráfica. Seleccione esta opción solo si se está desplazando una selección.
- Coordenadas precisas
- Se abre la barra de herramientas Coordenadas precisas, de modo que se pueden especificar las ubicaciones para la geometría modificada al introducir coordenadas X e Y específicas.
- Copiar
- Permite desplazar una copia de la selección.
- En la ventana gráfica, seleccione la geometría que desee desplazar:
- Haga clic para seleccionar un elemento.
- Arrastre para crear un conjunto de selección.
- Haga clic con el botón derecho del ratón y elija Seleccionar todo.
- Si fuera necesario, haga clic en Punto base del cuadro de diálogo Desplazar para cambiar a ese modo.
- Haga clic en la ventana gráfica para definir el punto base, o bien introduzca las coordenadas en la barra de herramientas Coordenadas precisas.
- Haga clic en la ventana gráfica o utilice la barra de herramientas Coordenadas precisas para definir el punto final. Pulse la tecla Retroceso para deshacer la acción.
Al desplazar el cursor, en una vista preliminar del portamoldes se muestran líneas de trazados que representan la geometría original y líneas sólidas que representan la geometría desplazada.
- Para terminar, haga clic en Terminar en el cuadro de diálogo Desplazar, haga clic con el botón derecho del ratón y seleccione Terminar o pulse la tecla Fin.
Giro de la geometría
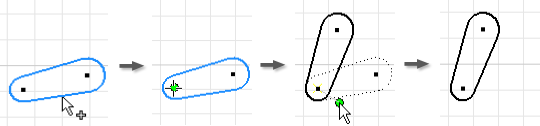
- En un boceto 2D, haga clic en la ficha Boceto
 panel Modificar
panel Modificar  Girar
Girar
 . Aparecerá el cuadro de diálogo Girar y el modo Seleccionar está activo por defecto.
. Aparecerá el cuadro de diálogo Girar y el modo Seleccionar está activo por defecto.
- (Opcional) En el cuadro de diálogo Girar, especifique cualquiera de las siguientes opciones:
- Optimizar para selección única
- Se cambia automáticamente al modo Centro tras realizar una sola selección en la ventana gráfica. Seleccione esta opción solo si se está girando una selección.
- Coordenadas precisas
- Se abre la barra de herramientas Coordenadas precisas, de modo que se pueden especificar las ubicaciones para la geometría modificada al introducir coordenadas X e Y específicas.
- Copiar
- Permite girar una copia de la selección.
- En la ventana gráfica, seleccione la geometría que desee girar:
- Haga clic para seleccionar un elemento.
- Arrastre para crear un conjunto de selección.
- Haga clic con el botón derecho del ratón y elija Seleccionar todo.
- Si fuera necesario, haga clic en Centro del cuadro de diálogo Girar para cambiar a ese modo.
- Haga clic en la ventana gráfica para definir el centro, o bien introduzca las coordenadas en la barra de herramientas Coordenadas precisas.
- Haga clic en la ventana gráfica o utilice la barra de herramientas Coordenadas precisas para definir el punto final. Pulse la tecla Retroceso para deshacer la acción.
Al desplazar el cursor, en una vista preliminar del portamoldes se muestran líneas de trazados que representan la geometría original y líneas sólidas que representan la geometría girada. En el cuadro de diálogo Girar, el valor del ángulo se actualiza de forma dinámica.
En el cuadro de diálogo Girar, el valor del ángulo se actualiza de forma dinámica.Nota: El ángulo de giro también se puede especificar manualmente. Si se introduce un valor, este permanece fijo hasta que se cambie o se haga clic en la ventana gráfica. - Para terminar, haga clic en Terminar en el cuadro de diálogo Girar, haga clic con el botón derecho del ratón y seleccione Terminar o pulse la tecla Fin.
Cambio del comportamiento de restricción al desplazar o girar geometría
Si las restricciones impiden el desplazamiento o el giro de la geometría, Inventor se abrirá un cuadro de diálogo para advertirlo. Este comportamiento por defecto se puede cambiar en el área expandida del cuadro de diálogo del comando Desplazar o Girar.
- Para relajar restricciones dimensionales al modificar la geometría, haga clic en Desplazar
 en el cuadro de diálogo Desplazar o Girar y elija una opción de anulación el comportamiento por defecto (mensaje):
en el cuadro de diálogo Desplazar o Girar y elija una opción de anulación el comportamiento por defecto (mensaje):- Nunca
- Las cotas no se relajan. La operación se rige por todas las cotas asociadas a la geometría seleccionada. Si se produce un error en la operación, se muestra un cuadro de diálogo.
- Si no hay ecuación.
- Las cotas asociadas a funciones de cualquier otra cota no se relajan.
- Siempre.
- Cuando finaliza la operación, todas las cotas lineales y angulares asociadas a la geometría seleccionada se calculan de nuevo. Se relajan todas las cotas que queden fuera de la selección; se ignoran las cotas dentro de la selección.
- Mensaje
- (Valor por defecto) Si la operación falla, un cuadro de diálogo explica el problema y ofrece soluciones.
- Para partir las restricciones geométricas al modificar la geometría, haga clic en Desplazar
 en el cuadro de diálogo Desplazar o Girar y elija una opción de anulación el comportamiento por defecto (mensaje):
en el cuadro de diálogo Desplazar o Girar y elija una opción de anulación el comportamiento por defecto (mensaje):- Nunca.
- Las restricciones geométricas no se modifican. La operación se rige por todas las restricciones geométricas existentes. Si se produce un error en la operación, se muestra un cuadro de diálogo.
- Siempre.
- Solo se suprimen las restricciones fijas asociadas a la geometría seleccionada. Se suprimen las restricciones entre la geometría seleccionada y no seleccionada excepto según se indica a continuación:
- Restricciones de desplazamiento excepto Paralelo, Perpendicular e Igual
- Restricciones de giro, excepto Igual
- Mensaje
- (Valor por defecto) Si la operación falla, aparece un mensaje que explica el problema.