El Reparador de ficheros repara modelos dañados que en circunstancias normales serían inútiles. Para utilizar el cuadro de diálogo de Reparador de ficheros estándar, haga clic en el botón de Estándar.
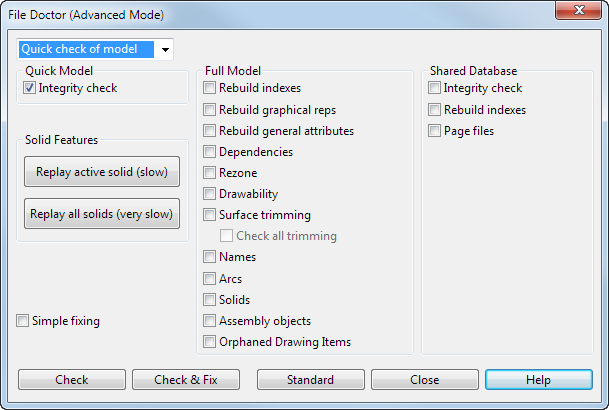
Active opciones de este cuadro de diálogo para configurar las revisiones y las reparaciones que se aplican al modelo y haga clic en los botones deRevisar o Revisar & reparar.
 — Seleccione una entrada de la lista para activar las opciones más frecuentes rápidamente. Haga clic en:
— Seleccione una entrada de la lista para activar las opciones más frecuentes rápidamente. Haga clic en:
- Revisión rápida del modelo para activar la opción de Revisión de la integridad y todas las opciones de Modelo rápido.
- Revisión completa del modelo para activar la opción de Revisión de la integridad y todas las opciones de Modelo completo.
- Revisar la base de datos compartida para activar la opción de Revisión de la integridad y todas las opciones de Base de datos compartida.
- Personalizada para activar cualquier opción. Esta entrada también se selecciona cuando cambia las opciones de otra configuración.
Modelo rápido
- Revisión de la integridad — Haga clic en el botón de Revisar para enumerar los objetos que hacen referencia a índices explícitos y objetos que faltan. Haga clic en el botón de Revisar & reparar para eliminar objetos en los que hay errores. El Reparador de ficheros informa de todas las reparaciones efectuadas y de los índices que faltaban y que se han creado.
- Volver a ejecutar el sólido activo (lento) y Volver a ejecutar todos los sólidos (muy lento) — Haga clic en estos botones para volver ejecutar los árboles de figura de sólidos.
- Reparación simple —Active esta opción para eliminar los datos dañados. Si esta opción no está activada, el Reparador de ficheros se ejecuta tratando de evitar los datos dañados. Por ejemplo, intenta eliminar una figura dañada del árbol de sólidos en vez de eliminar todo el árbol. La opción de Reparación simple es más segura, pero puede eliminar más datos del modelo.
Modelo completo
- Reconstruir los índices — Haga clic en el botón de Revisar & reparar para borrar los índices del modelo y crear unos nuevos. El botón de Revisar no tiene ningún efecto.
- Reconstruir las representaciones gráficas — Haga clic en el botón de Revisar & reparar para comprobar que la definición de geometría de cada objeto tiene su representación gráfica correspondiente y que esta es válida. El botón de Revisar no tiene ningún efecto.
Nota: Cada objeto cuenta con dos componentes principales: la definición de geometría y la representación gráfica. Si la representación gráfica, que describe cómo se visualiza en este momento el objeto en las vistas, resulta dañada, puede suceder que el objeto se visualice mal, que no se visualice en absoluto o que no se pueda seleccionar.
- Reconstruir atributos generales — Haga clic en el botón de Revisar para conocer los errores en los estilos de los objetos. Haga clic en el botón de Revisar y reparar para sustituir los errores de estilo por un color de primer plano sólido y un estilo de 0,3 de anchura.
- Dependencias — Haga clic en el botón de Revisar para conocer los errores de las dependencias de vectores y superficies. Haga clic en el botón de Revisar & reparar para eliminar las dependencias defectuosas.
Se recomienda ejecutar primero la opción de Reconstruir los índices antes de reparar las dependencias, ya que los índices de las tablas de bases de datos a menudo se dañan cuando las relaciones de dependencia de las superficies están dañadas. Además, con la opción de Revisar y reparar, la modificación de las dependencias de algunos objetos puede alterar las de otros. Se recomienda ejecutar la opción de Revisar y reparar tantas veces como sea necesario hasta que dejen de darse los errores de dependencia.
Nota: Las relaciones de dependencia se dan entre objetos geométricos. Por ejemplo, en un cilindro o bloque de sólido hay una relación entre la superficie principal y las dos de recubrimiento. En los primitivos de superficie hay relaciones de dependencia entre la superficie y el conjunto de parámetros (por ejemplo, longitud y diámetro) que los definen. - Zonas nuevas —El modelo se divide en zonas y, cuando se selecciona un objeto, únicamente se efectúa la vista en las zonas que hay debajo del cursor. Si a un objeto se le asigna una zona incorrecta, se visualiza correctamente, pero no se puede seleccionar. Haga clic en el botón de Revisar & reparar para volver a generar las zonas del modelo. El botón de Revisar no tiene ningún efecto.
- Posibilidad de dibujarse — Esta opción revisa todos los objetos y elimina los que no se pueden dibujar. Esta opción también busca elementos que no se pueden visualizar. Haga clic en el botón de Revisar & reparar para eliminarlos.
- Revisar el recorte de superficies — Haga clic en el botón de Revisar para conocer los problemas de recorte de las superficies. Haga clic en el botón de Revisar & reparar para tratar de reparar las superficies. Los límites que no se pueden reparar se eliminan y se indica cuáles son.
Active la opción de Revisar todos los recortes del cuadro de diálogo de Reparador de ficheros avanzado para ignorar todas las revisiones anteriores de los recortes de superficies y volver a revisar y reparar todas las superficies.
- Revisar los nombres — Haga clic en el botón de Revisar para conocer los objetos cuyos nombres están duplicados o no son válidos. Haga clic en el botón de Revisar & reparar para cambiar el nombre de los objetos de nombre duplicado o inválido.
- Revisar arcos — Un arco válido tiene un punto inicial, uno final, medio y uno central; cada punto tiene un ID diferente y pertenece al arco. Haga clic en el botón de Revisar para conocer los arcos inválidos. Haga clic en el botón de Revisar & reparar para eliminarlos.
- Revisar sólidos — Esta opción revisa los sólidos y sus árboles de figuras. Haga clic en el botón de Revisar & reparar para reparar los defectos. Si los daños los provoca una figura del árbol de sólido, el Reparador de ficheros trata de reparar la figura; si no puede, se elimina el árbol de la figura del sólido.
- Revisar de los objetos de ensamblaje — Revisa los componentes y sus definiciones. Haga clic en el botón de Revisar & reparar para reparar los defectos; los datos que no pueden reparase se eliminan.
- Elementos del dibujo huérfanos — Busca y elimina elementos de dibujo huérfanos.
Base de datos compartida
- Revisión de la integridad — Revisa y repara la base de datos compartida.
- Reconstruir los índices — Haga clic en el botón de Revisar & reparar para eliminar los índices de la base de datos compartida y crear unos nuevos. Los modelos afectados pueden desaparecer de la lista (como si se eliminaran) o aparecer dos veces. La reconstrucción normalmente soluciona estos problemas. El botón de Revisar no tiene ningún efecto.
- Ficheros de página — Haga clic en el botón de Reparar & revisar para reconstruir los ficheros de página. El botón de Revisar no tiene ningún efecto.
Nota: Las tablas de las bases de datos conservan una copia temporal de su estado actual en los ficheros de página. Estos ficheros pueden sufrir daños por un problema de hardware o software durante la actualización de una base de datos. El daño afecta a todos los programas que utilizan la base de datos.
Revisar — Haga clic en este botón para visualizar en un informe los fallos detectados.
Revisar & reparar — Haga clic en este botón para buscar y reparar fallos del modelo.