El modo de Dibujo conecta elementos con un plano de trabajo de grupo cuya posición puede modificarse y que se puede utilizar para aplicar restricciones de dimensión. Algunas restricciones se aplican automáticamente, en función de la geometría del dibujo. También puede aplicar restricciones adicionales con la barra de herramientas de Dibujo.
Para crear un dibujo y aplicarle restricciones:
- En el modo de Dibujo, dibuje un objeto con las opciones de Línea y Arco de la pestaña de Alámbrico > panel de Crear. Por ejemplo:
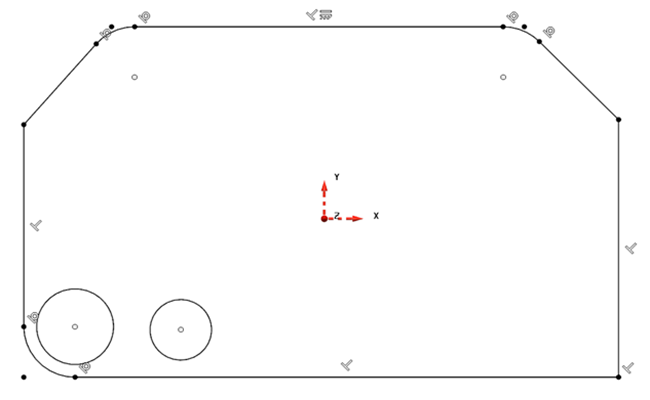
- Para incorporar restricciones adicionales, haga clic en el botón de restricción correspondiente de pestaña de Alámbrico > panel de Restricciones del dibujo.
- Haga clic en las líneas o arcos a los que va a aplicar la restricción. Los elementos se resaltan cuando se les pasa el cursor por encima. Los elementos cambian de color cuando se seleccionan y se ejecuta la operación.
- Active o desactive el botón de
 para visualizar las etiquetas de restricción:
para visualizar las etiquetas de restricción:
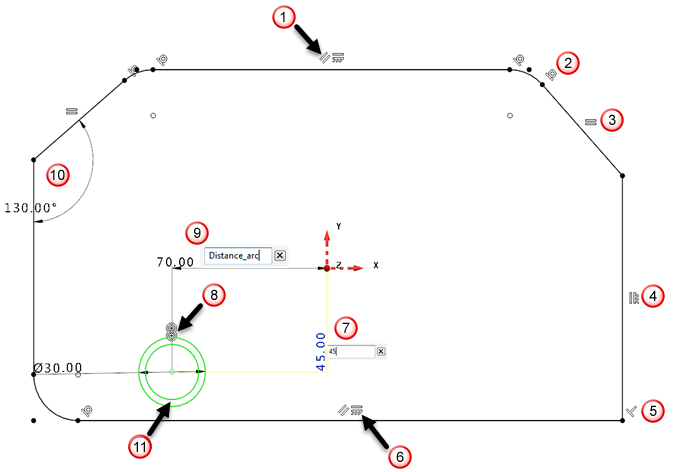


Una restricción Paralela hace que dos líneas horizontales se mantengan paralelas.


Una restricción Tangente hace que el arco de empalme y la línea mantengan un punto de tangencia.


Una restricción Igual hace que dos líneas tengan la misma longitud.


Una restricción Vertical hace que una línea permanezca vertical respecto del eje Y del plano de trabajo que se visualiza.


Una restricción Perpendicular hace que dos líneas formen un ángulo de 90
 entre sí.
entre sí.


Una restricción Horizontal hace que una línea permanezca horizontal respecto del eje X del plano de trabajo visualizado.

Una restricción de Dimensión mantiene la distancia entre el centro del arco y el plano de trabajo.


Una restricción Concéntrica hace que dos arcos tengan el mismo punto central.

Una restricción de Dimensión mantiene la distancia entre el centro del arco y el plano de trabajo tal y como la define un parámetro; Distance_arc = 70. Si el valor del parámetro ha cambiado, por ejemplo a 10, el elemento de dibujo y todos los elementos que de él dependen se actualizan automáticamente:
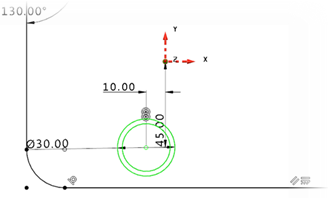

Una restricción de Dimensión que mantiene el menor ángulo que forman dos líneas.

Los elementos completamente sometidos a restricciones se colorean de verde.
- Pase el cursor por encima de una etiqueta. La etiqueta se resalta de amarillo y los elementos a los que se aplican las restricciones de blanco.
- Haga clic en una etiqueta para seleccionar los elementos a los que se aplica la restricción. La etiqueta se colorea de rojo y se puede eliminar para eliminar la restricción:
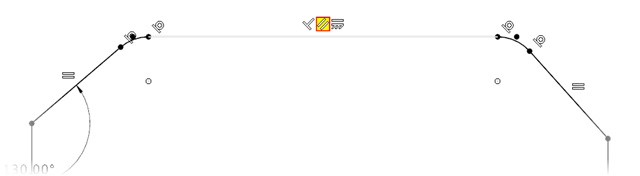
- Pase el cursor por encima del control de punto circular, que indica que los elementos están conectados. Los elementos conectados se resaltan de blanco.
- Haga clic en el control de punto y arrástrelo para mover los elementos conectados. Cuando se hace clic en un punto, este se colorea de rojo.
El arrastre de puntos abiertos únicamente mueve los elementos inmediatamente conectados.
Los puntos rellenos indican una restricción coincidente. Cuando se arrastran puntos rellenos, PowerShape modifica el tamaño y la posición de todos los elementos para mantener la geometría restringida.
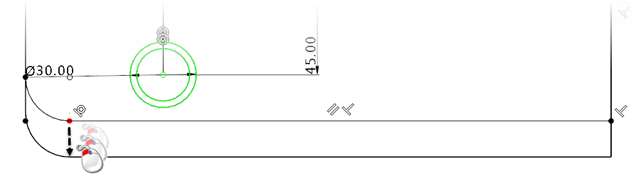
- Seleccione una línea o un arco. El elemento se colorea de amarillo y puede arrastrarlo y reposicionarlo. Si el elemento tienen controles de punto asociados, los elementos conectados también se mueven.
- Haga clic en el botón de
 para guardar los cambios y abandonar el modo de Dibujo.
para guardar los cambios y abandonar el modo de Dibujo.