Con el componente de origen abierto:
- Haga clic en la pestaña de Asistente > panel de Modificar moldes > Componente.
- En el cuadro de diálogo de Seleccionar un componente haga clic en el botón de Añadir un componente nuevo.
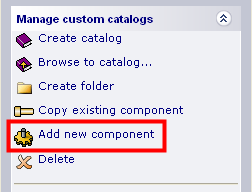
- Haga clic en alguna de las siguientes opciones:
- Componente de origen del modelo.
- Carpeta de destino.
- Haga clic en el botón de Seleccionado por el usuario.
- Haga clic en el botón de Añadir para añadir el componente al catálogo personalizado. Este cuadro de diálogo se actualiza para visualizar el componente:
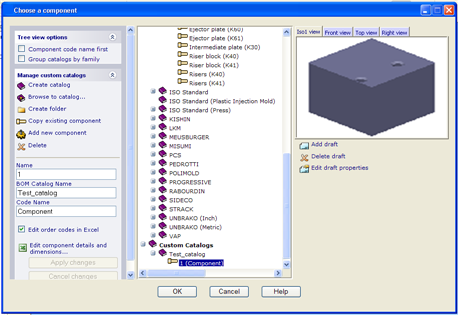
- Haga clic en el botón de Editar las dimensiones y los detalles del componente para acceder a la hoja de cálculo de MS Excel del componente.
- Cambie el nombre y las dimensiones en la hoja de cálculo como corresponda. Vuelva a PowerShape.
- Haga clic en el botón de Aplicar los cambios para:
- Actualice el árbol de Catálogos personalizados para reflejar los cambios en los nombres de los componentes.
- Cierre la hoja de cálculo.
- Visualice el componente en la ventana de gráficos del cuadro de diálogo.
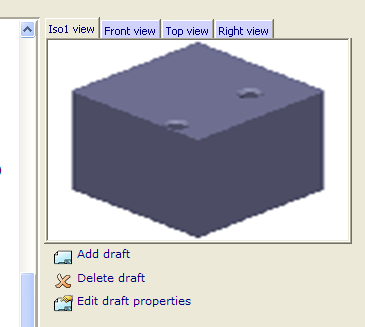
- Utilice las siguientes opciones como corresponda:
- Haga clic en el botón de
 para Añadir un dibujo. Seleccione la imagen correspondiente desde el cuadro de diálogo de Seleccionar un dibujo. La imagen seleccionada se añade a la pestaña de Dibujo.
para Añadir un dibujo. Seleccione la imagen correspondiente desde el cuadro de diálogo de Seleccionar un dibujo. La imagen seleccionada se añade a la pestaña de Dibujo.
- Para eliminar una pestaña, selecciónela y haga clic en el botón de
 para Eliminar el dibujo.
para Eliminar el dibujo.
- Para cambiar el título de una pestaña, selecciónela y haga clic en el botón de
 Editar las propiedades del dibujo. Introduzca el Título de la pestaña nueva y haga clic en el botón de Aceptar(debajo del Título) para cambiar la pestaña.
Editar las propiedades del dibujo. Introduzca el Título de la pestaña nueva y haga clic en el botón de Aceptar(debajo del Título) para cambiar la pestaña.
- Haga clic en el botón de
- Incorpore más componentes personalizados, si lo desea.
- Después de añadir todos los componentes al catálogo personalizado, haga clic en el botón de Aceptar para finalizar.
Vista previa de un componente modelado por el usuario.
Los componentes personalizados modelados por el usuario que se añaden a un catálogo personalizado recoge una vista previa cuando se selecciona en el catálogo.
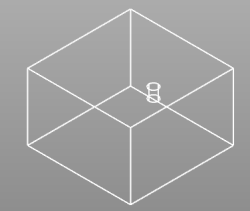
La vista previa refleja la geometría del componente que se almacena en el árbol de sólido.
El siguiente ejemplo recoge la vista previa que se genera cuando se ha creado un componente personalizado en el que la profundidad del agujero es mayor que la dimensión del bloque.
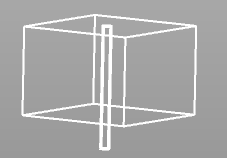
Puede modificar la geometría del componente y crear un componente nuevo a partir de la geometría modificada.