Para editar una curva en 2D:
- Asegúrese de que ha seleccionado una curva compuesta plana. Por ejemplo:
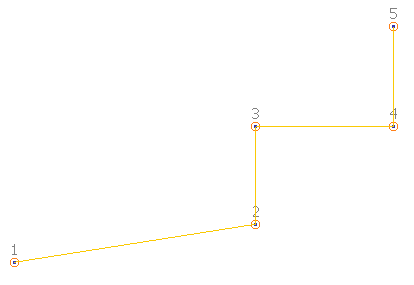
- Haga clic en la pestaña de Herramientas de curva > panel de Modo > Activar/desactivar la edición de 2D para activar el modo de edición de 2D.
- Seleccione el punto
 y haga clic en la pestaña de Herramientas de curva > panel de Tamaño > Radio.
y haga clic en la pestaña de Herramientas de curva > panel de Tamaño > Radio.
- Introduzca un Valor de 15 en el cuadro de diálogo de Radio.
El radio del punto seleccionado cambia a 15 y se visualizan los valores de tramo
 y radio
y radio  :
:
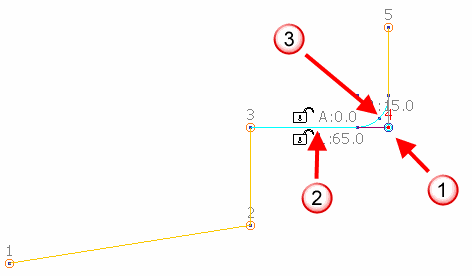 Nota: Durante la edición del radio, se añade un arco si aún no hay ninguno.
Nota: Durante la edición del radio, se añade un arco si aún no hay ninguno. - Con el punto
 aún seleccionado, haga clic en la pestaña de Herramientas de curva > panel de Modo de arrastre > Arrastre individual.
aún seleccionado, haga clic en la pestaña de Herramientas de curva > panel de Modo de arrastre > Arrastre individual.
- Haga clic en el punto
 y arrástrelo como se ve abajo:
y arrástrelo como se ve abajo:
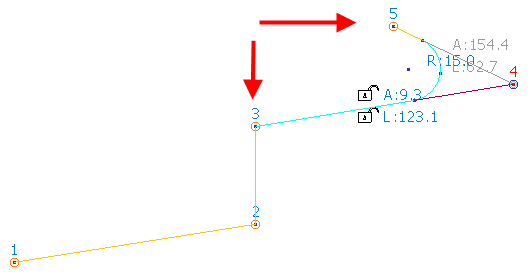
Este modo permite arrastrar un único punto. Los puntos de cada lado del punto arrastrado conservan su posición original, como indican las flechas de la imagen de abajo.
- Con el punto
 aún seleccionado, haga clic en la pestaña de Herramientas de curva > panel de Modo de arrastre > Arrastre de grupo.
aún seleccionado, haga clic en la pestaña de Herramientas de curva > panel de Modo de arrastre > Arrastre de grupo.
- Haga clic en el punto
 y arrástrelo como se ve abajo:
y arrástrelo como se ve abajo:
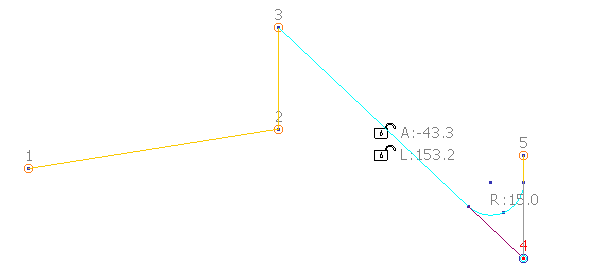
En este modo, también se arrastran los puntos de cada lado del punto seleccionado mientras se conserva, en la medida de lo posible, el radio del arco que hay entre los dos ángulos o puntos adyacentes.
- Con el punto
 aún seleccionado, haga clic en la pestaña de Herramientas de curva > panel de Modo de arrastre > Arrastre de ángulo/grupo.
aún seleccionado, haga clic en la pestaña de Herramientas de curva > panel de Modo de arrastre > Arrastre de ángulo/grupo.
- Haga clic en el punto
 y arrástrelo como se ve abajo:
y arrástrelo como se ve abajo:
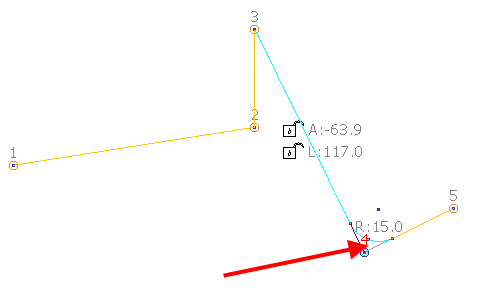
En este modo, se arrastran los puntos que hay más allá del punto seleccionado mientras se mantiene el ángulo que forman los tramos adyacentes al punto seleccionado. La flecha de la siguiente imagen señala el ángulo constante.
- Trate de modificar la curva con los siguientes instrumentos:
- Haga clic en la pestaña de Herramientas de curva > panel de Modificar > Añadir un tramo para añadir un tramo al final del tramo anterior.
El tramo nuevo tiene la misma longitud y dirección que el anterior.
- Haga clic en la pestaña de Herramientas de curva > panel de Modificar > Eliminar un tramo para eliminar el tramo anterior.
- Haga clic en la pestaña de Herramientas de curva > panel de Tamaño > Ángulo & longitud para abrir el cuadro de diálogo de Ángulo y longitud del tramo.
Utilice el cuadro de diálogo para editar el ángulo y la longitud del tramo seleccionado.
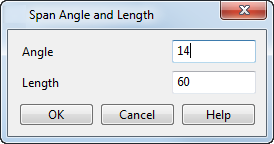
- Haga clic en un tramo para visualizar sus dimensiones de longitud y ángulo. Haga clic en el icono de candado que hay junto a los valores de dimensión para bloquear y desbloquear las dimensiones interactivamente.
Las dimensiones bloqueadas se visualizan en rojo y las desbloqueadas en blanco. Puede bloquear tantos puntos de la curva como desee.
Cuando hace doble clic en un tramo, el cuadro de diálogo que se abre varía según los valores bloqueados. A continuación se recogen las posibles opciones:
Ángulo bloqueado y longitud bloqueada
No se abre ningún cuadro de diálogo
Ángulo bloqueado y longitud desbloqueada
Se abre el cuadro de diálogo de Longitud del tramo
Ángulo desbloqueado y longitud bloqueada
Se abre el cuadro de diálogo de Ángulo del tramo
Ángulo desbloqueado y longitud desbloqueada
Se abre el cuadro de diálogo de Ángulo y longitud del tramo.
- Haga clic en la pestaña de Herramientas de curva > panel de Modificar > Añadir un tramo para añadir un tramo al final del tramo anterior.
- Para añadir o eliminar puntos, haga clic en la pestaña de Herramientas de curva > panel de Modo > Activar/desactivar la edición de 2D para salir del modo de edición de 2D y utilizar las opciones de edición de 3D.