Utilice la página de Ratón del cuadro de diálogo de Opciones para configurar los valores predeterminados del ratón.
- Haga clic en la pestaña de Fichero > Opciones > Opciones de la aplicación > General > Ratón.
- Controle los valores predeterminados del ratón con las siguientes opciones:
Clic del ratón
- Radio de acción — Esta es la zona (en píxeles) que rodea al cursor y que reconoce cuándo el cursor ha entrado en contacto con un objeto. Con un valor de cero, hay que acertar exactamente en el objeto para poder seleccionarlo. Con un valor alto, es más fácil acertar en los objetos. Sin embargo es probable que en los modelos más complejos haya que aplicar el zoom a menudo para evitar seleccionar objetos no deseados.
Cursor inteligente
- Activo— Seleccione esta opción para activar el Cursor inteligente. El Cursor inteligente proporciona asistencia dinámica cuando está seleccionando objetos existentes y/o se posicionando objetos nuevos. Cuando está activo, PowerShape va resaltando los objetos y los puntos de detección y generando líneas de construcción temporales a medida que el cursor se desplaza por el modelo. El Cursor inteligente también:
- detecta intersecciones entre elementos alámbricos y una superficie o sólido.
- detecta la intersección proyectada de elementos alámbricos y superficies.
- Visualizar distancias de construcción — Esta opción únicamente está disponible cuando el Cursor inteligente está activo. Proporciona graduaciones escalonadas a lo largo de objetos, por ejemplo líneas y arcos, que puede detectar el cursor. Visualiza un valor dimensional que va cambiando a medida que el cursor se mueve a lo largo de los objetos. Puede entonces detectar la dimensión visualizada. Las unidades cambian en función del zoom. Aumente el zoom para ver mejores graduaciones. Reduzca el zoom para ver peores graduaciones.
- Sombreado resaltado — Active esta opción para resaltar un objeto sombreado cuando le pasa el cursor por encima. Desactive esta opción para no resaltar nunca los objetos sombreados.
- Banda elástica rápida — Utilice esta opción para alternar entre gráficos elásticos rápidos y gráficos de mejor calidad. Desactive esta opción para mejorar los gráficos elásticos y utilizar los colores de construcción correctos.
- Cuadrícula de fondo — Active esta opción para utilizar una cuadrícula invisible para aproximar los puntos que se introducen con el cursor. La aproximación de una posición depende de la escala de la vista.
- Selección de bordes — Active esta opción para seleccionar los bordes de las superficies, los sólidos y los elementos alámbricos. En la creación y edición, permite utilizar los bordes en lugar de las curvas compuestas.
- Movimiento de arrastre — Permite seleccionar y mover un objeto. Active esta opción para mover un objeto a una posición nueva arrastrándolo con el cursor. Desactive esta opción para seleccionar un objeto pero sin moverlo. Esta opción es útil en los modelos complejos, ya que evita que se trasladen objetos accidentalmente cuando se seleccionan.
- Ver la siguiente selección — Esta opción se utiliza para facilitar la selección de los objetos intersecantes. Abre un cuadro de diálogo que visualiza el nombre de cada objeto del modelo que se puede seleccionar y que se interseca con el objeto seleccionado.
En el siguiente ejemplo, hay dos superficies que se pueden seleccionar cuando se selecciona un punto de intersección:
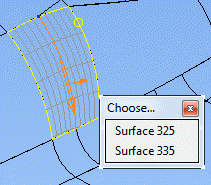
Cuando pasa el ratón por encima de la opción, se resalta el elemento correspondiente. En la lista, seleccione la superficie deseada. Si no se selecciona ningún elemento, las opciones de selección desaparecen de la pantalla.
La opción de Siguiente selección, una variante de la anterior, se visualiza en los menús contextuales y está disponible en las barras de herramientas de edición. Activar esta opción no abre el cuadro de diálogo de inmediato, pero selecciona automáticamente el siguiente elemento de la lista de la selección y a continuación abre el cuadro de diálogo. El acceso directo de Alt + N también activa la opción de Siguiente selección.
Rueda de desplazamiento
- Factor de escala de los elementos — Introduzca un valor para configurar el factor con el que se modifica la escala de los elementos con cada uso de este acceso directo.
- Ángulo de rotación de los elementos — Introduzca un valor para configurar el ángulo con el que se rotan los elementos con cada uso de este acceso directo.