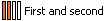Utilice el cuadro de diálogo de Configurar las propiedades avanzadas de las figuras Power para cambiar las normas de intersección asociadas a una Figura Power.
- Figuras Power — Recoge en una lista las figuras Power de los componentes de origen. Para cambiar las normas de intersección asociadas a una figura Power, selecciónela en la lista.
Las figuras Power que se han suprimido utilizando la opción de Suprimir por parámetro se acompañan del icono de
 .
.
Las figuras Power que no se han suprimido y que están seleccionadas en la lista se resaltan en el ensamblaje:
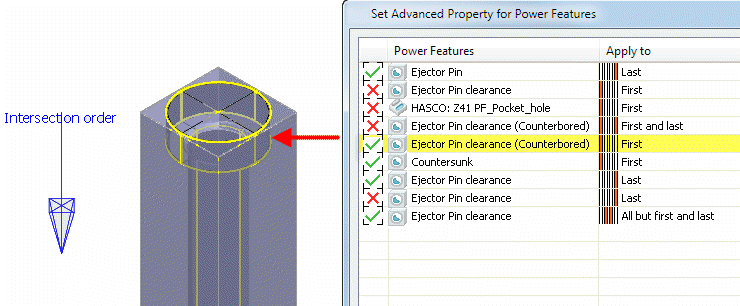
- Aplicar a — Cada figura Power contiene una norma que especifica cómo se aplica. Estas normas se basan en el orden en el que el componente de origen (por ejemplo, un tornillo) se interseca con los componentes de destino (por ejemplo, placas). Así, un tornillo aplica un agujero de separación de abocardado a la Primera placa con la que se interseca.
Cada componente de origen tiene un vector de dirección que se utiliza para ordenar estas intersecciones y que se visualiza en forma de flecha azul en el cuadro de diálogo de Resumen de las figuras Power. Puede modificar esta dirección utilizando el botón de Modificar la dirección. La Primera intersección es el punto más próximo al componente de origen a lo largo de esta dirección y la Última intersección es el punto más alejado.
Si hay un conjunto determinado de intersecciones entre los componentes de origen y de destino, esta columna visualiza cómo se aplicarían las figuras Power. Estas opciones le permiten especificar con más precisión si una figura Power se copia en un componente de destino utilizando el orden de intersección de los componentes de destino. Las opciones que pueden aparecer en la columna se explican en la siguiente tabla.
|
Aplicar a |
Acción |
|
|
Copiar la figura en todos los componentes. |
|
|
Copiar la figura en todos los componentes excepto en el primero. |
|
|
Copiar todos los componentes de destino excepto el primero y el último. |
|
|
Copiar la figura en todos los componentes excepto en el último. |
|
|
Copiar la figura en todos los componentes excepto en el enésimo. Por ejemplo, si el Número es 3, la figura se copia en todos los componentes menos en el tercero. |
|
|
Copiar la figura únicamente en el primer componente. |
|
|
Copiar la figura en los componentes primero y último. |
|
|
Copiar la figura únicamente en los componentes primero y segundo. |
|
|
Copiar la figura únicamente en el último componente. |
|
|
Copiar la figura únicamente en los componentes último y penúltimo. |
|
|
Copiar la figura únicamente en el enésimo componente. Por ejemplo, si el Número es 3, la figura se copia únicamente en el tercer componente. |
Para cambiar la opción que se visualiza en la columna de Aplicar a:
- Haga clic en la fila que desee modificar.
- Seleccione una entrada en la lista desplegable de Aplicar a. Si selecciona las entradas de Número o Todos menos el número, la opción de Número pasa a estar activa.
- Número — Introduzca el número del componente que van a utilizar las normas de Número o Todos menos el número.
- Modificar la dirección — Modifique la dirección de la figura Power utilizando el cuadro de diálogo de Plano de trabajo.
 — Visualiza y oculta la etiqueta de Orden de la intersección.
— Visualiza y oculta la etiqueta de Orden de la intersección.