El Asistente de Gradación permite crear rápidamente un conjunto de zapatos de varios tamaños aplicando escalas. Puede aumentar o reducir la escala de un zapato original.
Para utilizar el Asistente de Gradación:
- Seleccione el modelo o los objetos cuya escala va a modificar.
- Haga clic en la pestaña de Asistente > panel de Gradación > Suela.
- Si dispone de geometría de referencia a partir de la cual desea realizar una gradación, selecciónela en la ventana gráfica.
En general, se recomienda efectuar la gradación a partir de las dimensiones internas de una zapato y no de las externas. No obstante, si no se especifica ningún elemento geométrico de referencia, la gradación se basa en el tamaño general de la geometría del zapato.
- En el cuadro de diálogo de Gradación, seleccione un Fichero de gradación en la lista desplegable.
- Haga clic en el botón de Guardar
 para guardar el fichero de gradación modificado en formato de fichero .csv. Guarde la tabla de gradaciones en la carpeta de base de datos compartida, que normalmente se guarda en C:\Users\Public\Documents\Autodesk.
para guardar el fichero de gradación modificado en formato de fichero .csv. Guarde la tabla de gradaciones en la carpeta de base de datos compartida, que normalmente se guarda en C:\Users\Public\Documents\Autodesk.
Si vuelve a abrir el cuadro de diálogo, el fichero de gradación guardado se incluye en la lista de Fichero de gradación. La tabla de gradaciones se guarda con el nombre de PSGRADE_LAST_xxxx.csv; xxxx es el nombre del fichero.
- Active una opción de Definición de la gradación para especificar cómo se expresan los factores de escala en la sección de Parámetros para la escala y en la Tabla de escala. Active la opción de:
- Incrementos para especificar los incrementos de gradación con mediciones.
- Factor de escala para especificar los incrementos de la gradacióncon factores de escala relativos al Tamaño nominal del zapato.
- Seleccionar un estándar utilizando la lista desplegable:
Los ficheros estándares contienen definiciones de ajustes de anchura y tamaños medios. Se guardan en ficheros .csv en:
C:\Program Files\Autodesk\PowerShapexxxxx\file\grading
xxxxx es el número de la versión de PowerShape y C es la unidad en la que PowerShape está instalado.
Se pueden crear estándares nuevos o personalizar los existentes y guardarlos en la carpeta de Shareddb (la base de datos compartida).
- Seleccione el Destino y el método de guardado del modelo graduado:
- Nivel nuevo — Active esta opción para guardar cada tamaño en un nivel nuevo del modelo existente.
- Reflejar niveles y agrupar — Active esta opción para guardar cada grado en un grupo; se conservan los niveles existentes.
- Modelo y niveles actuales — Active esta opción para guardar tamaños en el modelo y niveles existentes. Aunque esta opción permite visualizar todos los tamaños juntos, cuando se generan muchos tamaños, el resultado puede dar la impresión de sobrecargado:
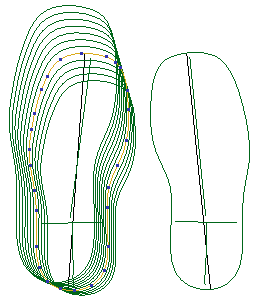
- Modelo nuevo — Active esta opción para guardar cada tamaño en un modelo nuevo. El nombre del fichero sigue el formato Graded_size_XX.psmodel; XX es el tamaño del zapato.
- Utilice la sección de Tamaños del cuadro de diálogo para definir:
- Talla menor — Introduzca el tamaño de la menor horma que se va a crear.
- Talla mayor — Introduzca el tamaño de la mayor horma que va a crear.
- Talla nominal — Introduzca la talla del zapato que va a utilizar como base de la gradación.
- Paso principal — Introduzca el tamaño del paso de las tallas del zapato. Por ejemplo, para crear zapatos de talla 10; 10,5 y 11; introduzca un valor de 0,5.
Las siguientes opciones únicamente están disponibles si la de Incrementos está activada:
- Talla media menor — Seleccione el menor ajuste. Los valores disponibles dependen del fichero seleccionado en la lista de Seleccionar un estándar. Por ejemplo, las opciones de EE. UU. utilizan una talla de AAAA - EEEE y las de Reino Unido anchuras de A - H.
- Talla media mayor — Seleccione el ajuste más ancho.
- Talla media nominal — Seleccione el ajuste de anchura estándar que representa este modelo.
- Paso medio — Seleccione el tamaño del paso de las anchuras del zapato. Por ejemplo, para crear anchuras de zapato de AA, B, D y EE, introduzca un valor de 2.
- Seleccione un Tipo gradación en la lista desplegable:
- Grupo — Utilice la gradación en grupo para modificar la escala de todo el zapato con un rango de factores de escala en el que puede haber factores de escala personalizados (en X, Y y Z), planes de gradaciones estándares (con el menú de Seleccionar un estándar) o gradaciones de Grupo aritmético:
- Grupo aritmético — Utilice una gradación de grupo aritmético para aplicar gradaciones a zapatos con incrementos longitudinales personalizadas.
- Zona — Utilice la gradación de zona para aplicar gradaciones a zapatos (o botas) de forma que los distintos elementos de un zapato, que se conocen como zonas, se sometan a diferentes cambios de escala (o se fijen sin cambio de escala) con una fusión suavizada entre ellos.
- Utilice la sección de Parámetros para la escala para definir los incrementos o factores de escala en la gradación:
- Tallas principales — Introduzca los valores X, Y y Z con los que se calculan los factores de escala o los incrementes que se utilizan para crear las tallas principales. Si ha activado la opción de gradación de Grupo aritmético, introduzca los valores de Longitud y Calce.
- Tallas medias — Introduzca los valores X, Y y Z con los que se calculan los factores de escala o los incrementes que se utilizan para crear los ajustes. Si ha activado la opción de gradación de Grupo aritmético, introduzca el valor de Calce.
 Intercambiar — Haga clic en este botón para intercambiar los valores X e Y de los campos de Tallas principales y Ajustes.
Intercambiar — Haga clic en este botón para intercambiar los valores X e Y de los campos de Tallas principales y Ajustes.
Las siguientes opciones únicamente están disponibles si la de Gradación de zonaestá activada:
- Zona — Seleccione un número de zona en la lista.
 Editar la zona — Haga clic en este botón para modificar la Zona seleccionada.
Editar la zona — Haga clic en este botón para modificar la Zona seleccionada.
- Límite superior — Modifique el límite superior de la zona. También puede arrastrar la línea del límite superior de la zona en la ventana del modelo.
- Límite inferior — Modifique el límite inferior de la zona. También puede arrastrar la línea del límite inferior de la zona en la ventana del modelo.
 Añadir una zona — Haga clic en este botón para añadir una zona. Se añade una zona nueva al modelo. En la Tabla de gradaciones se añaden columnas para los valores X, Y y Z de la zona nueva.
Añadir una zona — Haga clic en este botón para añadir una zona. Se añade una zona nueva al modelo. En la Tabla de gradaciones se añaden columnas para los valores X, Y y Z de la zona nueva.
 Eliminar la zona— Haga clic en este botón para eliminar la Zona seleccionada.
Eliminar la zona— Haga clic en este botón para eliminar la Zona seleccionada.
Nota: Para mover una zona, pulse la tecla de Mayús y, manteniéndola pulsada, arrastre la línea del límite inferior o la del superior.Consejo: Para copiar una zona existente, en la ventana del modelo, pulse la tecla de Ctrl y, manteniéndola pulsada, arrastre la línea del límite inferior o la del superior.Las siguientes opciones únicamente están disponibles si la opción de gradación de Grupo aritmético está activada:
- Talla nominal de la horma — Si hay una horma seleccionada, se extraen y utilizan sus dimensiones. Si no se ha identificado ninguna horma en la selección, introduzca los valores de Longitud y Calce. Los valores de Altura del tacón (AT) y Quebrante de puntera (QP) son imprescindibles cuando la opción de Longitud global está activada. Sus valores predeterminados dependen de la anchura/longitud del cuadro delimitador de selección.
- Longitud global — Active esta opción para aplicar una gradación a la suela utilizando la longitud global medida desde el punto de puntera hasta el de tacón. Cuando esta opción está desactivada, la longitud nominal se mide a lo largo del eje.
- Utilice la Tabla de escala para ver toda la información relativa a la gradación y el tamaño del rango de tallas. Haga doble clic en una celda de la tabla para modificar su valor. La tabla de gradaciones cuenta con las siguientes columnas:
- Escala — Esta columna indica si el tamaño se determina con gradación. Por defecto, las tallas de zapato que se configuran con gradación se señalan con un Sí, excepto la Talla nominal. Para omitir una talla específica, haga doble clic en la celda de gradación de la fila de tamaño y seleccione la opción de No.
- Tamaño — Esta columna recoge todas las tallas del rango definido en la sección de Tallas.
- X — Esta columna visualiza los datos de gradación del valor X de la talla seleccionada. Si ha seleccionado geometría de referencia y el tipo de gradación se configura con incrementos, este valor es la posición relativa respecto de la geometría de referencia.
- Y — Esta columna visualiza los datos de gradación del valor Y de la talla seleccionada. Si ha seleccionado geometría de referencia y el tipo de gradación se configura con incrementos, este valor es la posición relativa respecto de la geometría de referencia.
- Z — Esta columna visualiza los datos de gradación del valor Z de la talla seleccionada. Si ha seleccionado geometría de referencia y el tipo de gradación se configura con incrementos, este valor es la posición relativa respecto de la geometría de referencia.
- [Nombre del sólido] — Si está utilizando un sólido en la suela, se visualiza una columna con el nombre del sólido, por ejemplo Airbag. En los sólidos y en las suelas se pueden utilizar factores de escala distintos. Por ejemplo, puede utilizar la cámara de aire de una suela de talla 18 en suelas de talla 19 y 20:
Las siguientes columnas únicamente están disponibles si la opción de gradación de Grupo aritmético está activada:
- Longitud — Esta columna visualiza datos de gradación de la talla seleccionada. Si ha seleccionado geometría de referencia y el tipo de gradación se configura con Incrementos, este valor es la posición relativa respecto de la geometría de referencia.
- Calce — Esta columna visualiza datos de gradación de la talla seleccionada. Si ha seleccionado geometría de referencia y el tipo de gradación se configura con Incrementos, este valor es la posición relativa respecto de la geometría de referencia.
- Haga clic en el botón de Aceptar para crear la gradación o en Cancelar para cerrar el cuadro de diálogo sin guardar los cambios.