Esta página permite especificar la disposición y las separaciones de los topes de molde.
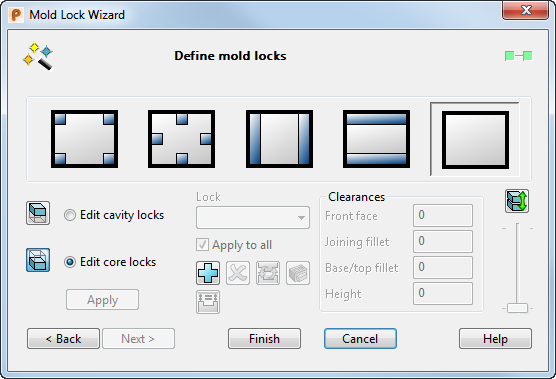
Puede asignar una disposición predeterminada a los topes del molde o definir su propia disposición utilizando la opción de disposición personalizada y modificando los topes como desee.
|
|
Posicione cuatro topes de molde en las esquinas de los insertos. |
|
|
Posicione cuatro topes de molde para que estén en el punto medio de las aristas del inserto. |
|
|
Cree un par de topes de molde a lo largo de las aristas izquierda y derecha de los insertos. |
|
|
Cree un par de topes de molde a lo largo de las aristas superior e inferior de los insertos. |
|
|
Disposición personalizada, inicialmente sin topes de vista previa. |
Cuando utiliza disposiciones predeterminadas, la mitad macho del tope (la protrusión) siempre se añade al inserto de postizo y la mitad hembra (la cajera) al inserto de cavidad.
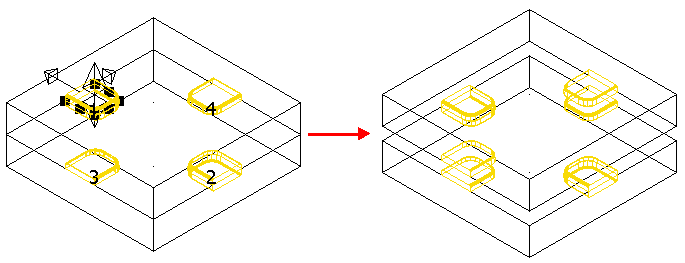
Todas las mitades de los topes de molde de vista previa se visualizan como instrumentos y en la que actualmente está activa hay controles de arrastre. Los topes se etiquetan con el mismo nombre que se visualiza en la lista desplegable de Tope. El color de la etiqueta del tope activo es distinto del de las etiquetas de los demás topes.
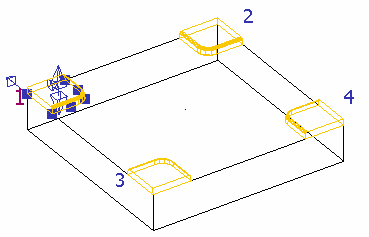
 — Visualice/oculte el inserto de cavidad.
— Visualice/oculte el inserto de cavidad.
 — Visualice/oculte el inserto de postizo.
— Visualice/oculte el inserto de postizo.
Editar los topes de cavidad — Edite los topes de cavidad, introduciendo los cambios correspondientes en los topes de postizo asociados.
Editar los topes de postizo — Edite los topes de postizo, introduciendo los cambios correspondientes en los topes de cavidad asociados.
Cuando activa las opciones de Editar los topes de cavidad o Editar los topes de postizo, el inserto que no está utilizando se oculta para facilitar la edición. Al inicio, la opción de Editar los topes de postizo está automáticamente activada y el inserto de cavidad está oculto.
Tope — El nombre del tope activo actual se visualiza en este campo. Para cambiar el tope activo, seleccione un tope de la lista desplegable.
Si el Asistente de Topes de molde ya ha utilizado los insertos para crear algunos topes de molde, automáticamente los identifica y los añade a la lista desplegable de Tope. Los topes de molde de la lista desplegable pueden modificarse con las opciones disponibles en esta página del asistente.
Aplicar a todos — Active esta opción para aplicar los cambios que se introducen en el tope actual a todos los otros topes de la misma disposición. Esta opción no está disponible cuando utiliza una disposición personalizada, en cuyo caso hay que modificar cada tope por separado. Desactive esta opción para introducir cambios únicamente en el tope actual.
 — Añadir un tope nuevo a los insertos. Esta opción únicamente está disponible si está utilizando una disposición personalizada.
— Añadir un tope nuevo a los insertos. Esta opción únicamente está disponible si está utilizando una disposición personalizada.
Para añadir un tope de vista previa nuevo,
Posicione la mitad macho del tope de vista previa en el inserto y haga clic con el botón izquierdo del ratón.
La parte macho del tope puede colocarse tanto en el inserto de cavidad como en el de postizo; la mitad hembra correspondiente del tope se posiciona automáticamente en el otro inserto.
- Haga clic en el botón de Añadir un tope nuevo
 . El tope de vista previa se adjunta al cursor. Puede desvincular el tope del cursor haciendo clic en cualquier punto de la ventana de gráficos que no esté en los dos insertos.
. El tope de vista previa se adjunta al cursor. Puede desvincular el tope del cursor haciendo clic en cualquier punto de la ventana de gráficos que no esté en los dos insertos.
- Posicione la mitad macho del tope de vista previa en el inserto y haga clic con el botón izquierdo del ratón.
- La parte macho del tope puede colocarse tanto en el inserto de cavidad como en el de postizo; la mitad hembra correspondiente del tope se posiciona automáticamente en el otro inserto.
 — Eliminar un tope. Elimina ambas mitades del tope activo. Automáticamente, otro tope (si lo hay) pasa a ser el tope activo.
— Eliminar un tope. Elimina ambas mitades del tope activo. Automáticamente, otro tope (si lo hay) pasa a ser el tope activo.
 — Conmutador de las mitades macho/hembra del tope. Cuando hace clic en este botón, las mitades macho existentes de los topes se convierten en mitades hembra.
— Conmutador de las mitades macho/hembra del tope. Cuando hace clic en este botón, las mitades macho existentes de los topes se convierten en mitades hembra.
Por eso, si el tope macho estaba vinculado al inserto de postizo y la mitad hembra del tope a la cavidad, activar esta opción vincularía el tope macho al inserto de cavidad y el tope hembra al inserto de postizo.
 — Abrir el cuadro de diálogo de Protrusión de la mitad actualmente activa del tope. Permite ajustar las dimensiones y la posición del tope. Haga clic en el botón de Aceptar del cuadro de diálogo de Protrusión para aplicar los cambios a la otra mitad del tope. Si la opción de Aplicar a todos está activada, los cambios también se aplican a los otros topes.
— Abrir el cuadro de diálogo de Protrusión de la mitad actualmente activa del tope. Permite ajustar las dimensiones y la posición del tope. Haga clic en el botón de Aceptar del cuadro de diálogo de Protrusión para aplicar los cambios a la otra mitad del tope. Si la opción de Aplicar a todos está activada, los cambios también se aplican a los otros topes.
 — Active esta opción para posicionar las partes superiores de las mitades macho de los topes del inserto en la misma posición Z. Esta se configura en el valor Z del tope con la posición Z más alta.
— Active esta opción para posicionar las partes superiores de las mitades macho de los topes del inserto en la misma posición Z. Esta se configura en el valor Z del tope con la posición Z más alta.
Separaciones — Estas opciones especifican la separación que hay entre las mitades macho y hembra de los topes. En este punto se pueden configurar cuatro separaciones. Si la opción de Aplicar a todos está activada, los cambios introducidos en esta sección se aplican a todos los topes de la disposición actual.
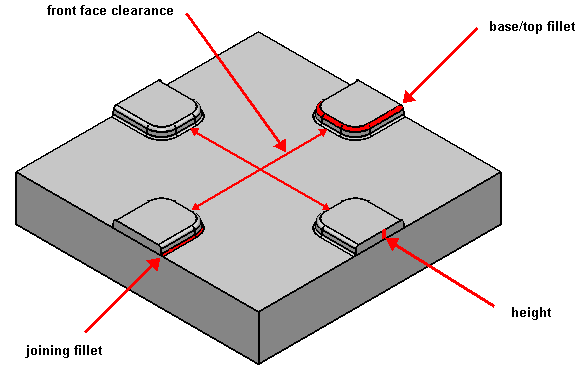
Cara frontal — Introduzca un valor para cambiar la separación que hay entre las superficies frontales de las mitades de los topes.
Esta opción únicamente está disponible con la segunda opción de disposición.
Empalme de unión — Introduzca un valor para cambiar la separación del radio del empalme de unión que hay entre las mitades. La separación del empalme de unión es la que hay entre los empalmes que unen la figura con el inserto.
Empalme sup/inf. — Introduzca un valor para modificar la separación del radio que hay entre el empalme inferior hembra y el empalme superior macho.
Altura — Introduzca un valor para modificar la separación de la altura que hay entre las mitades del tope.
Las separaciones configuradas se aplican al tope inactivo. Si la altura de la mitad activa del top es 10 y asigna a la separación de la altura un valor de 1, la mitad inactiva del tope tendrá un valor de 11 (si la mitad inactiva es una cajera) o de 9 (si la mitad inactiva es una protrusión).
|
|
Si hace clic en el botón de Iniciar/detener la simulación de apertura |
Aplicar — Crea topes a partir de los topes de vista previa que haya actualmente. Si definición de una mitad de un tope de molde no es válida, por ejemplo si un radio de empalme es demasiado grande, la definición se marca con una serie de líneas de puntos y se abre un mensaje de advertencia.
El mensaje de advertencia indica cuál es la mitad del top que hay que ajustar. Puede introducir ajustes o ignorar la advertencia y crear los topes.
Finalizar — Salga del Asistente de Topes de molde. Si hay topes de vista previa pero no ha utilizado el botón de Aplicar para crear los topes, hacer clic en el botón de Finalizar los crea.





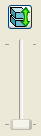
 , la barra deslizante está activa, pero todas las demás opciones de la página están desactivadas. La barra deslizante puede utilizarse para separar los insertos. La barra deslizante únicamente está disponible en el modo de simulación.
, la barra deslizante está activa, pero todas las demás opciones de la página están desactivadas. La barra deslizante puede utilizarse para separar los insertos. La barra deslizante únicamente está disponible en el modo de simulación.