Utilice las opciones de la pestaña de Personalizado para cambiar las dimensiones estándares:
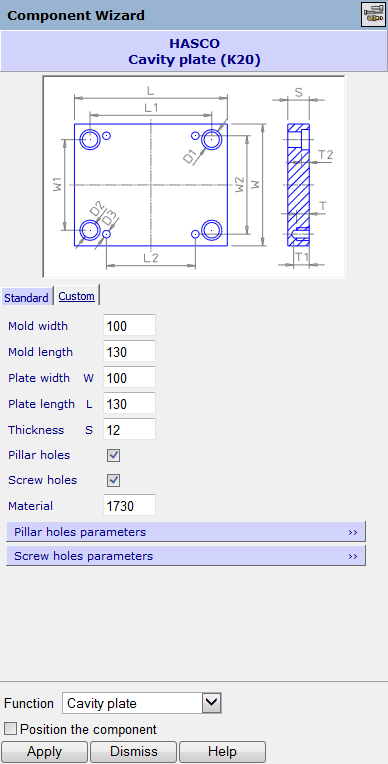
Utilice opciones como las de Anchura de la placa, Largo de la placa o Espesor para cambiar las dimensiones. Los parámetros exactos que se visualizan en la pestaña de Personalizado reflejan el tipo de componente que está definiendo.
Material - Seleccione el número de estándar internacional del material que va a utilizar.
Haga clic en la barra de color para revelar los campos:

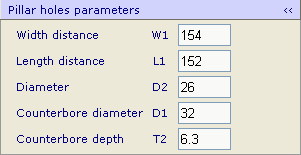
Configure los parámetros y vuelva a hacer clic en la barra de color para ocultar los campos.
Función — La opción seleccionada especifica el componente sobre el que va a posicionar el componente. Haga clic en una entrada de la lista desplegable o utilice la opción predeterminada (Seleccionada en el modelo) para seleccionar el componente en el modelo.
Posicionar el componente — Active esta opción y haga clic el botón de Aplicar de la página de Buscador para añadir el objeto al ensamblaje. Después puede posicionarlo utilizando la siguiente técnica del modelado de ensamblajes.
- Seleccione un componente existente. Ahora, los adjuntos válidos están visibles en el componente nuevo.
- Haga clic en un adjunto del componente nuevo. Ahora, los adjuntos válidos del componente existente pasan a estar visibles. Hay dos tipos de adjuntos en el componente existente: adjuntos de eje y adjuntos de plano.
Adjunto de plano — Se visualiza en forma de flecha. Si deja el cursor encima de este adjunto, el adjunto del componente nuevo se alinea en el mismo plano que el adjunto existente. Cuando hace clic con el ratón, el componente nuevo se coloca en la posición del cursor y se alinea con este adjunto de plano.
Adjunto de eje — Se visualiza en forma de flecha con un círculo en la parte inferior. Si deja el cursor encima de este adjunto, el adjunto del componente nuevo queda fijado en el adjunto de eje. Si hace clic con el ratón en cualquier lugar de la pantalla y no pasa el cursor por encima de otro adjunto, el componente nuevo detecta este adjunto de eje.
- Cuando se añade un componente nuevo al componente existente, aparece otro. Cancele el comando haciendo clic en el botón de
 de la barra de herramientas de Acceso rápido; el componente nuevo desaparece.
de la barra de herramientas de Acceso rápido; el componente nuevo desaparece.
El componente también se registra como componente de ensamblaje. Puede crear más copias de este componente o modificarlo utilizando técnicas de modelado de ensamblajes.
- Haga clic en el botón de Aplicar para crear el componente en la pantalla.