Utilice el cuadro de diálogo de Gradación de EVA para especificar la gradación de una suela de EVA teniendo en cuenta las propiedades expansivas de la espuma de EVA.
Para abrir el cuadro de diálogo de Gradación de EVA:
- Seleccione el modelo que va a someter a gradación.
- Haga clic en la pestaña de Asistente > panel de Gradación > EVA.
Se abre el cuadro de diálogo de Gradación de EVA.
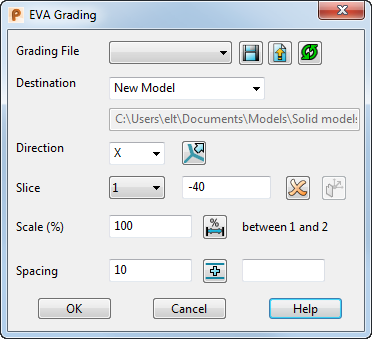
- Utilice las siguientes opciones del cuadro de diálogo para configurar la gradación de EVA:
En la lista, seleccione un fichero de la lista de Fich. gradación.
 Guardar — Haga clic en este botón para guardar el fichero de gradación modificado en forma de fichero .csv. Guarde la tabla de gradaciones en la carpeta de base de datoscompartida, que normalmente se guarda en C:\Users\Public\Documents\Autodesk.
Guardar — Haga clic en este botón para guardar el fichero de gradación modificado en forma de fichero .csv. Guarde la tabla de gradaciones en la carpeta de base de datoscompartida, que normalmente se guarda en C:\Users\Public\Documents\Autodesk.
Si vuelve a abrir este cuadro de diálogo, el fichero de gradación guardado se incluye en la lista de Fich. gradación. La tabla de gradaciones se guarda con el nombre de PSEVAGRADE_HEEL_xxxx.csv; xxxx es el nombre del fichero.
 Cargar cortes — Haga clic en este botón para cargar los últimos datos de corte utilizados.
Cargar cortes — Haga clic en este botón para cargar los últimos datos de corte utilizados.
 Restablecer cortes — Haga clic en este botón para recuperar los valores predeterminados de los datos de corte.
Restablecer cortes — Haga clic en este botón para recuperar los valores predeterminados de los datos de corte.
Destino — Seleccione un destino en la lista.
- Nivelnuevo para guardar cada tamaño en un nivel nuevo del modelo existente.
- Reflejar niveles y agrupar guarda cada grado en un grupo; se conservan los niveles existentes.
- Modelo y niveles actuales para guardar tamaños en el modelo y niveles existentes. Aunque esta opción permite visualizar todos los resultados del uso de tamaños distintos, cuando se generan varias versiones, el resultado puede dar la impresión de sobrecargado:
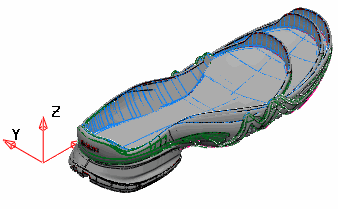
- Modelo nuevo para guardar el modelo al que se ha aplicado la gradación como un modelo nuevo con el nombre de Elementos con gradación EVA.psmodel.
Dirección — Seleccione X, Y o Z en la lista para definir la dirección del corte actual. En este ejemplo, la Dirección es X:
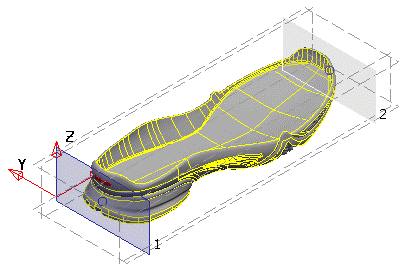
 Dirección alterna — Especifica cortes en una dirección alternativa. Para seleccionar la dirección de los cortes:
Dirección alterna — Especifica cortes en una dirección alternativa. Para seleccionar la dirección de los cortes:
- Haga clic en el botón. Se abre el cuadro de diálogo de Usar cortes definidos.
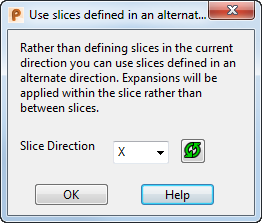
- En la lista, seleccione la Dirección de corte. La expansión se aplica en esta dirección dentro de los cortes y no entre ellos.
- Haga clic en el botón de Aceptar para volver al cuadro de diálogo de Gradación de EVA.
Corte — En la lista, seleccione el número de corte. Si se crean más cortes, se añaden a esta lista.
Introduzca la posición del corte actual. Si crea más cortes, las posiciones se especifican con el valor de Espaciado.
Cuando está utilizando una selección de curva, esta opción no está disponible.
 Eliminar — Haga clic en este botón para eliminar el corte actual.
Eliminar — Haga clic en este botón para eliminar el corte actual.
 Dirección de la curva — Haga clic en este botón para cambiar la dirección de la extrusión de la curva. Cuando utiliza una curva para generar el corte, la curva se extrude ortogonalmente al eje. En la mayoría de los casos, se selecciona la dirección más apropiada automáticamente, pero si fuera necesario, haga clic en la extrusión para ver la única alternativa.
Dirección de la curva — Haga clic en este botón para cambiar la dirección de la extrusión de la curva. Cuando utiliza una curva para generar el corte, la curva se extrude ortogonalmente al eje. En la mayoría de los casos, se selecciona la dirección más apropiada automáticamente, pero si fuera necesario, haga clic en la extrusión para ver la única alternativa.
Escala (%) — Introduzca el factor de escala del corte actual en forma de porcentaje. Para que el factor de expansión no varíe, utilice en esta opción un valor de 100. Cuando crea un corte nuevo, se le asigna automáticamente el factor de expansión del corte actual.
 Entre — Haga clic en este botón para para aplicar el factor de Escala entre los cortes. El botón se transforma en
Entre — Haga clic en este botón para para aplicar el factor de Escala entre los cortes. El botón se transforma en  .
.
En este ejemplo, la Escala es 70, que genera una contracción del 30% entre los cortes 2 y 3.
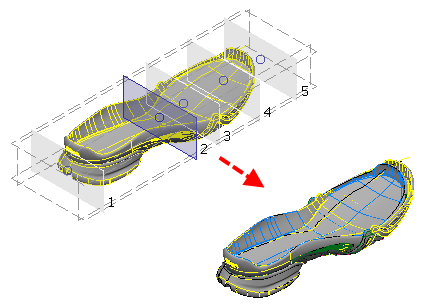
Espaciado — Introduzca el espaciado de los cortes adicionales.
 Añadir — Haga clic en este botón para añadir un corte utilizando el valor de Espaciado respecto del corte seleccionado. Para añadir más de un corte, introduzca el número de cortes detrás del botón.
Añadir — Haga clic en este botón para añadir un corte utilizando el valor de Espaciado respecto del corte seleccionado. Para añadir más de un corte, introduzca el número de cortes detrás del botón.
También puede añadir y seleccionar cortes gráficamente de la siguiente manera:
- Para copiar un corte, pulse la tecla de Ctrl y, manteniéndola pulsada, arrastre un corte existente.
- Para cambiar la posición de un corte, arrástrelo a la posición nueva.
- Para seleccionar un corte en la dirección actual, haga clic en el corte correspondiente para hacerlo el actual.
Siempre se mantiene una numeración ordenada de los cortes, por lo que añadir o trasladar cortes puede hacer que los cortes existentes cambien su numeración.
- Haga clic en el botón de Aceptar para crear la gradación o en el de Cancelar para cerrar el cuadro de diálogo sin guardar los cambios.