Utilice la herramienta Zoom de SteeringWheels para cambiar el factor de ampliación de la visualización de un modelo.
 |
 |
 |
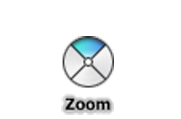 |
 |
| 2D Wheel | Rueda de navegación completa | Rueda básica de visualización de objetos | Rueda pequeña de visualización de objetos | Rueda pequeña de navegación completa |
Las siguientes combinaciones de teclas y pulsación con el ratón están disponibles para controlar el funcionamiento de la herramienta Zoom:
- Clic. Haga clic en la herramienta Zoom en una rueda para ampliar la vista un 25%. Si utiliza la rueda de navegación completa, debe estar activada la ampliación incremental en el cuadro de diálogo Opciones de SteeringWheels.
-
MAYÚS+clic. Mantenga pulsada la tecla MAYÚS antes de hacer clic en la herramienta Zoom en una rueda para reducir la vista un 25%. El zoom se aplica a la ubicación actual del cursor (no al punto de pivote actual).
Nota: Al iniciar la herramienta Zoom desde la rueda de navegación completa, debe estar activada la ampliación incremental en el cuadro de diálogo Opciones de SteeringWheels para poder usar CTRL+clic y MAYÚS+clic.
- CTRL+clic. Mantenga pulsada la tecla CTRL antes de hacer clic en la herramienta Zoom en una rueda para aumentar la vista un 25%. El zoom se aplica en el punto de pivote actual (no en la ubicación actual del cursor).
- Hacer clic y arrastrar. Haga clic en la herramienta Zoom y mantenga pulsado el botón del ratón para ajustar la ampliación del modelo arrastrándolo hacia arriba y hacia abajo.
- CTRL+clic y arrastre. Al usar las ruedas de navegación completa o la rueda pequeña de visualización de objetos, puede controlar el punto de destino utilizado por la herramienta Zoom. Al mantener pulsada la tecla Ctrl, la herramienta Zoom usa la ubicación del punto de pivote anterior, tal y como se ha definido mediante una de las herramientas Zoom, Órbita o Centrar.
-
MAYÚS+clic y arrastre. Al usar las ruedas de navegación completa o la rueda pequeña de visualización de objetos, puede ampliar un área del modelo arrastrando una ventana rectangular alrededor del área que quiere incluir en la ventana. Mantenga pulsada la tecla Mayús y haga clic y arrastre para crear una ventana alrededor del área a la que quiere aplicar zoom.
Nota: Mantenga pulsada las teclas Ctrl y Mayús para ampliar un área del modelo mediante una ventana basada en el centro en lugar de una definida por esquinas opuestas.
- Botón rueda del ratón. Cuando aparezca una rueda, haga girar el botón rueda del ratón hacia arriba o abajo para ampliar o reducir la vista del modelo. Haga doble clic en el botón de rueda del ratón para aplicar zoom a todo el contenido visible del proyecto de modo que quepa en el área de dibujo.

Restricciones de zoom
Al cambiar el factor de ampliación de un modelo con la herramienta Zoom, no se puede ampliar la vista más allá del punto de enfoque ni reducir más allá de la extensión del modelo. La dirección en que se puede ampliar o reducir una vista se controla mediante el punto central definido con la herramienta Centrar.
Para aplicar zoom a la vista con un solo clic
- Haga lo siguiente para asegurarse de que está seleccionada esta opción:
- Muestre la rueda de navegación completa.
- Haga clic con el botón derecho en la rueda y seleccione Opciones.
- En el cuadro de diálogo de opciones, en la herramienta Zoom, seleccione Ampliar con un incremento por clic.
- Haga clic en Aceptar.
- Muestre la rueda de navegación 2D, una de las ruedas de navegación completa, o la rueda pequeña de visualización de objetos.
- Haga clic en el sector Zoom.
Se incrementa la ampliación del modelo y se aplica un zoom que acerca el modelo. Si mantiene pulsada la tecla MAYÚS mientras hace clic en el sector Zoom, la visualización del modelo se reduce; para ampliarla, puede mantener pulsada la tecla CTRL.
El zoom incremental debe estar activado al usar las ruedas de navegación completa. La opción se puede modificar desde el cuadro de diálogo de opciones de SteeringWheels.
Para aplicar zoom a una vista mediante arrastre
- Muestre la rueda de navegación 2D, una de las ruedas de navegación completa, o la rueda pequeña de visualización de objetos.
- Haga clic en el sector Zoom y mantenga pulsado el botón.
El cursor adopta la forma correspondiente a la herramienta Zoom.
- Arrastre verticalmente para ampliar o reducir la vista.
- Suelte el botón del ratón para volver a la rueda.
Para ampliar la vista de un área del modelo mediante la especificación de una ventana
- Muestre una de las ruedas de navegación completa, o la rueda pequeña de visualización de objetos.
- Mantenga pulsada la tecla MAYÚS.
- Haga clic en el sector Zoom y mantenga pulsado el botón.
El cursor adopta la forma correspondiente a la herramienta Zoom.
- Arrastre el ratón para definir la esquina opuesta de la ventana que define el área a la que desea aplicar zoom.
Nota: Manteniendo pulsada la tecla CTRL al definir el segundo punto de la ventana se determina si el primer punto se usa como esquina o como centro de la ventana que se va a crear. Con la tecla CTRL pulsada, el primer punto define el centro de la ventana.
- Suelte el botón del ratón para volver a la rueda.
Para aplicar zoom con el botón rueda del ratón mientras hay una rueda SteeringWheel visible
- Muestre una de las ruedas (excepto la rueda grande de visita de edificio).
- Gire el botón rueda del ratón hacia delante o hacia atrás para ampliar o reducir la vista.
- Suelte el botón del ratón para volver a la rueda.