Utilice la herramienta Rotar para girar una vista en sección o una caja de referencia.
- Abra la vista de proyecto en la que se ha creado la sección (llamada) o la caja de referencia que se van a girar.
- Seleccione la sección (llamada) o la caja de referencia. En la línea superior de la selección, se muestra un pinzamiento de forma de rotación colocado en una esquina.
Ejemplos:

Llamada seleccionada
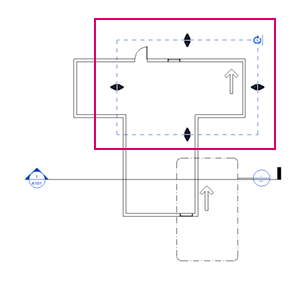
Caja de referencia seleccionada
- Haga clic en la ficha Modificar <tipo de vista>
 grupo Modificar
grupo Modificar
 (Rotar).
(Rotar).
- Gire la selección. Esta acción solo afecta a la vista, no a los elementos que contiene.
- En la vista de proyecto de la llamada o la caja de referencia, la región recortada se muestra con la parte superior de la selección en la parte superior de la pantalla.
Ejemplo: vistas después de la rotación con 90 grados

Llamada girada mostrada en la vista de proyecto en la que se ha creado

Llamada girada mostrada en la vista de llamada

Caja de referencia girada mostrada en la vista de proyecto en la que se ha creado
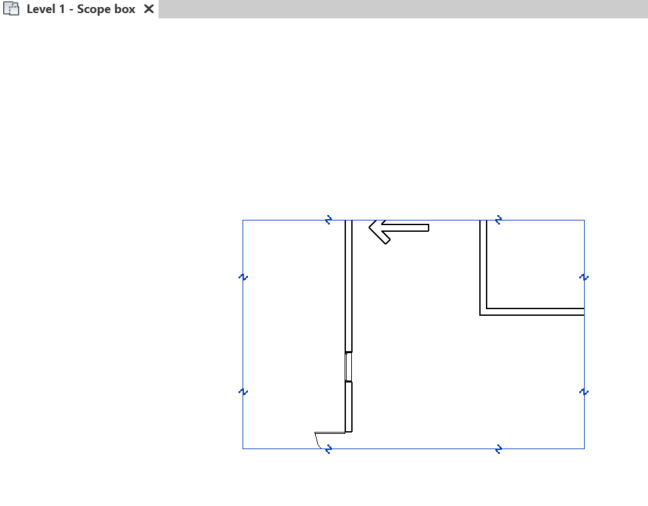
Caja de referencia girada mostrada en la vista de caja de referencia