Utilice la extensión Punto de referencia compartido para crear un sistema de coordenadas compartidas entre Civil 3D y Revit.
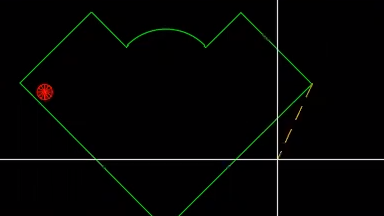
¿Cómo se usa?
Civil 3D y Revit administran los sistemas de coordenadas de forma diferente. El uso de la extensión de punto de referencia compartido puede mejorar considerablemente la organización del flujo de trabajo entre los dos sistemas.
En este artículo "¿Ha probado?", veremos más detalladamente la extensión Punto de referencia compartido en Revit. Aunque esta función no es nueva, es posible que desee obtener información sobre cómo puede simplificar el proyecto de diseño.
En cada artículo “¿Ha probado?”, se describe una función o un flujo de trabajo útil de Civil 3D. Abordamos las novedades y los aspectos menos recientes, e identificamos las funciones que pueden mejorar su experiencia con Civil 3D al tiempo que aumenta su productividad y la de su equipo.
¿Qué función le gustaría que abordásemos? Proporcione sus comentarios en la parte inferior de la página e infórmenos en la sección de comentarios.
¿Qué es?
Utilice la extensión Punto de referencia compartido para crear un sistema de coordenadas compartidas entre Civil 3D y Revit. La extensión Punto de referencia compartido permite exportar puntos y elevaciones conocidos de Autodesk Civil 3D a un archivo XML, que se puede importar a Autodesk Revit y configurar un sistema de coordenadas compartidas.
Esta función toma la información de dos puntos en Civil 3D y la exporta a un archivo XML. A continuación, esta información de coordenadas se utiliza para ajustar un modelo en Revit para que coincida con el sistema de coordenadas en Civil 3D.
¿Por qué usar esta función?
La extensión Punto de referencia compartido reduce la complejidad del diseño cuando se trabaja entre los dos productos. Revit se centra en el diseño y la estructura de un edificio, mientras que Civil 3D se centra en garantizar que los objetos tengan referencias geográficas. Esta función garantiza que los sistemas de coordenadas de un dibujo de Civil 3D y un modelo de Revit se sincronicen sin necesidad de realizar ajustes manuales.
¿Dónde puedo encontrar la función?
La extensión Punto de referencia compartido está integrada en Civil 3D 2022. Para las versiones anteriores, se deberá descargar el complemento por separado.
La extensión Punto de referencia compartido está disponible a través de Autodesk Access o la página de Autodesk Account.
Además, deberá descargar la extensión por separado para utilizarla en todas las versiones de Revit.
En Civil 3D, vaya al Espacio de herramientas  Caja de herramientas
Caja de herramientas  Administrador de extensiones de suscripción Punto de referencia compartido de Autodesk
Administrador de extensiones de suscripción Punto de referencia compartido de Autodesk  Exportar puntos de referencia compartidos para Autodesk Revit.
Exportar puntos de referencia compartidos para Autodesk Revit.
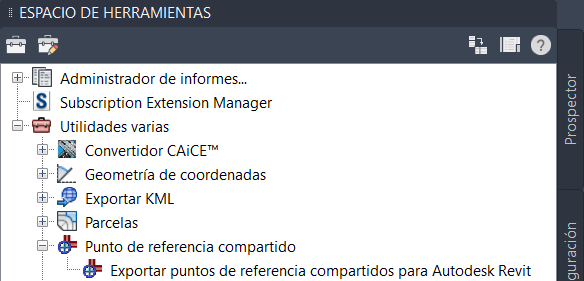
Configurar un punto de coordenadas compartidas
- En Civil 3D, vaya al Espacio de herramientas
 Caja de herramientas
Caja de herramientas  Administrador de extensiones de suscripción
Administrador de extensiones de suscripción  Punto de referencia compartido de Autodesk
Punto de referencia compartido de Autodesk  Exportar puntos de referencia compartidos para Autodesk Revit.
Exportar puntos de referencia compartidos para Autodesk Revit.
- Seleccione el punto base inicial y, a continuación, elija un segundo punto en la misma elevación. Al elegir ambos puntos, tenga en cuenta que también deberán seleccionarse en Revit.
- Seleccione unidades (se establece por defecto en Metros cada vez).
- Aparecerá una solicitud para guardar un archivo XML. Guarde el archivo.
Importar un punto de coordenadas compartidas en Revit
- En Revit, abra el modelo.
- Abra una vista de plano en la que el Nivel asociado esté alineado con el origen del proyecto (elevación 0).
- Vaya a la cinta de opciones
 Complementos
Complementos  Importar coordenadas compartidas desde un archivo XML.
Importar coordenadas compartidas desde un archivo XML.
- Seleccione los mismos puntos que se han seleccionado en Civil 3D. Tenga en cuenta que los puntos deberán seleccionarse en el mismo orden.
- Cuando se selecciona el segundo punto, se abre una ventana del Explorador de Windows, donde se le solicita un archivo XML. Seleccione el archivo XML creado a partir de Civil 3D.
- Aparecerá un menú emergente donde se confirma que se creará un nuevo sistema de coordenadas compartidas. Seleccione Sí.
Establecer la ubicación en Revit para el sistema de coordenadas compartidas
- En Revit, vaya a la cinta de opciones,
 Gestionar
Gestionar  Ubicación.
Ubicación.
- Vaya a la ficha Emplazamiento y seleccione el sistema de coordenadas compartidas que acaba de crear.
- Seleccione la casilla Establecer como actual y haga clic en Aceptar.
En este punto, se coordinarán el modelo de Revit y de Civil 3D. Una buena prueba para asegurarse de que el proceso se ha realizado correctamente es acceder a la ficha Propiedades en Revit y establecer el valor Orientación en Norte real. El modelo de Revit debe rotar para que coincida con el de Civil 3D.
Exportar desde Revit para que se alinee con Civil 3D
- En la cinta de opciones de Revit, vaya a
 Archivo
Archivo  Exportar
Exportar  Formatos CAD.
Formatos CAD.
- En Seleccionar configuración de exportación, vaya a
 "...".
"...".
- En Unidades y coordenadas,
 Base de sistema de coordenadas
Base de sistema de coordenadas  seleccione Compartido.
seleccione Compartido.
- Asegúrese de que está exportando a la unidad correcta, seleccione Aceptar y siga las indicaciones.
- Importe el archivo DWG en Civil 3D; debe incluirse en la ubicación correcta.
Exportar desde Civil 3D para que se alinee con Revit
- En la cinta de opciones de Civil 3D, vaya a
 Salida
Salida  Exportar dibujo de Civil 3D (solo funcionará en un archivo de Vanilla AutoCAD).
Exportar dibujo de Civil 3D (solo funcionará en un archivo de Vanilla AutoCAD).
- Asegúrese de que solo se exporta el espacio modelo y seleccione Aceptar para exportar.
- En Revit, vaya a
 Insertar
Insertar  Vincular CAD y busque el archivo que se ha creado anteriormente
Vincular CAD y busque el archivo que se ha creado anteriormente
- En la configuración, asegúrese de que la opción Posición se haya establecido en Automático: por coordenadas compartidas y de que la opción Orientar a vista no esté seleccionada.
 seleccione Modificaciones de visibilidad/gráficos
seleccione Modificaciones de visibilidad/gráficos  Categorías importadas. Asegúrese de que la opción Mostrar categorías importadas en esta vista esté activada y de que el archivo DWG también lo esté.
Categorías importadas. Asegúrese de que la opción Mostrar categorías importadas en esta vista esté activada y de que el archivo DWG también lo esté.
- En Civil 3D, seleccione el punto base inicial y, a continuación, seleccione un segundo punto en la misma elevación. Al seleccionar ambos puntos, tenga en cuenta que también será necesario seleccionarlos en el mismo orden en Revit.
- Seleccione unidades (la función utiliza el sistema métrico por defecto). Aparecerá una solicitud para guardar un archivo XML. Guarde el archivo.
Importar un punto de coordenadas compartidas en Revit
- En Revit, abra el modelo.
- Vaya a la cinta de opciones
 Complementos
Complementos  Importar coordenadas desde un archivo XML.
Importar coordenadas desde un archivo XML.
- En Revit, seleccione los mismos puntos que ha seleccionado en Civil 3D. Tenga en cuenta que los puntos deberán seleccionarse en el mismo orden.
- Cuando se selecciona el segundo punto, se abre una ventana del Explorador de Windows, donde se le solicita un archivo XML. Seleccione el que ha creado en Civil 3D. Aparecerá un menú emergente donde se confirma que se creará un nuevo sistema de coordenadas compartidas. Seleccione Sí.
Establecer la ubicación en Revit para el sistema de coordenadas compartidas
- En Revit, vaya a la cinta de opciones,
 Gestionar
Gestionar  Ubicación.
Ubicación.
- Vaya a la ficha Emplazamiento y seleccione el sistema de coordenadas compartidas que acaba de crear.
- Seleccione la casilla Establecer como actual y haga clic en Aceptar. En este punto, se coordinarán el modelo de Revit y de Civil 3D. Para probarlo, vaya a la ficha Propiedades de Revit y establezca el valor Orientación en Norte real. El modelo de Revit debe rotar para que coincida con el de Civil 3D.
Exportar desde Revit para que se alinee con Civil 3D
- En Revit, vaya a la cinta de opciones
 Archivo
Archivo  Exportar
Exportar  Formatos CAD.
Formatos CAD.
- En Seleccionar configuración de exportación, vaya a
 Unidades y coordenadas
Unidades y coordenadas  Base del sistema de coordenadas
Base del sistema de coordenadas  Compartido.
Nota: Asegúrese de que está exportando a la unidad correcta, seleccione Aceptar y siga las indicaciones.
Compartido.
Nota: Asegúrese de que está exportando a la unidad correcta, seleccione Aceptar y siga las indicaciones. - A continuación, importe el archivo DWG a Civil 3D escribiendo Insertar en la barra de comandos de Civil 3D. Haga clic en Examinar para buscar el archivo DWG. Una vez seleccionado, el archivo DWG debe colocarse en la ubicación correcta.
En este ejemplo, se ha creado un edificio en Revit y el mismo edificio se muestra en un dibujo de Civil 3D. Mediante la extensión Punto de referencia compartido, ajustará el proyecto de Revit para que se sincronice con el sistema de coordenadas utilizado en Civil 3D.
Un edificio creado en Revit y el mismo edificio localizado geográficamente en Civil 3D
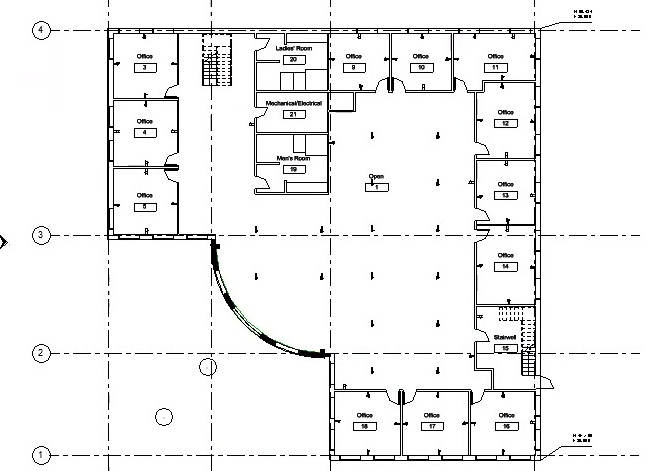
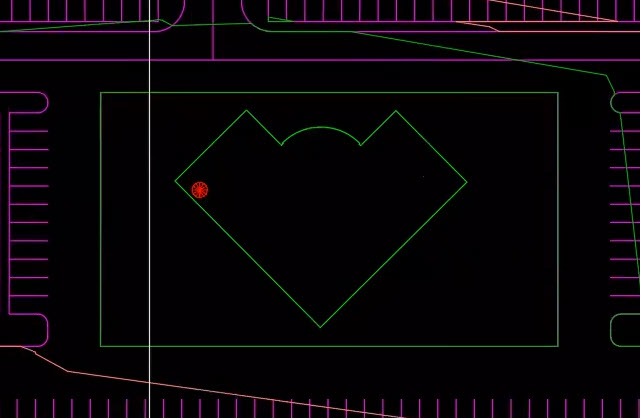
- Para utilizar la extensión Punto de referencia compartido, en el cuadro de herramientas de Civil 3D, seleccione Exportar puntos de referencia compartidos para Autodesk Revit.
- Determine dos puntos en el dibujo de Civil 3D, uno para establecer un punto de origen y otro para establecer un segundo punto en la misma elevación.
- Se abre un cuadro de diálogo que confirma las unidades de medida de las coordenadas. Cambie las unidades a pies. Haga clic en Aceptar.
- Después de hacer clic en Aceptar, guarde el sistema de coordenadas como un archivo XML. Una vez guardado el sistema de coordenadas en Civil 3D, puede abrir el modelo de Revit e importar el archivo XML guardado.
- En Revit, en la ficha Complementos, seleccione Importar coordenadas compartidas desde un archivo XML.
- Después de seleccionar la herramienta, deberá seleccionar el mismo punto de origen y el mismo punto secundario en el modelo de Revit que en Civil 3D. Tenga en cuenta que los puntos deben seleccionarse en el mismo orden en que se seleccionaron en el dibujo de Civil 3D.
- Una vez seleccionados los puntos, se le solicitará que seleccione y abra el archivo XML de coordenadas compartidas que ha creado en Civil 3D.
- Haga clic en Sí para confirmar que desea utilizar un nuevo sistema de coordenadas. En este punto, observará que la orientación del modelo de Revit no ha cambiado después de importar el sistema de coordenadas compartidas.
- Para actualizar el modelo al nuevo sistema de coordenadas, vaya a la ficha Administrar y seleccione Ubicación.
- En la ficha Emplazamiento del cuadro de diálogo Ubicación y emplazamiento, seleccione el nuevo sistema de coordenadas y haga clic en Hacer actual.
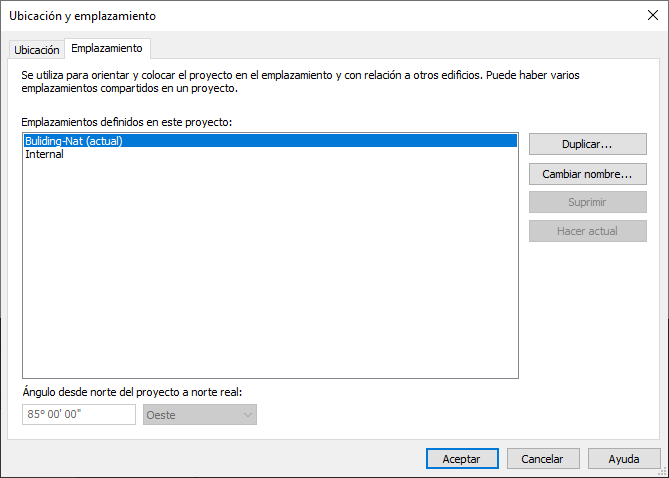
- Una vez que haya definido el nuevo sistema de coordenadas, vaya a la paleta Propiedades y cambie el valor de Orientación de Norte de proyecto a Norte real. Después de cambiar la orientación, el modelo de Revit se orientará con el mismo sistema de coordenadas utilizado en el dibujo de Civil 3D.