Busque y cargue familias de Autodesk de muestra desde la nube.
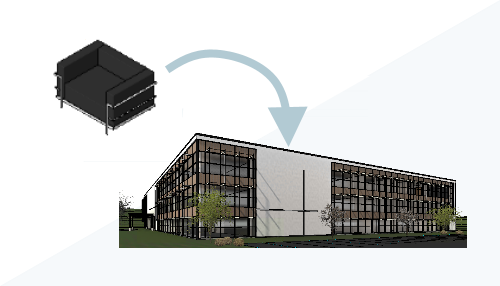
¿Qué es Cargar familia de Autodesk?
Cargar familia de Autodesk es una herramienta introducida en Revit 2021 como versión preliminar de tecnología. Esta herramienta abre un navegador de contenido específico que permite buscar en el contenido de muestra de Autodesk en todos los idiomas y regiones. Una vez que encuentre el contenido que está buscando, podrá cargarlo desde el navegador directamente en el modelo.
¿Por qué debería usar esta función?
La opción Cargar familia de Autodesk permite utilizar contenido de muestra en los modelos sin necesidad de instalar la biblioteca de contenido localmente o en la red de la oficina. La otra ventaja es que puede acceder al contenido de muestra proporcionado a los clientes en otros idiomas y regiones sin necesidad de instalar esos paquetes de contenido. Autodesk puede actualizar el contenido disponible a través del navegador en cualquier momento. Esto le garantiza que carga siempre el contenido más actualizado disponible.
¿Dónde se encuentra la herramienta?
Se puede acceder a la herramienta desde la ficha Insertar de la cinta de opciones. Al hacer clic en Cargar familia de Autodesk, se abre un navegador independiente. Utilice este navegador para buscar contenido y, a continuación, cargarlo en el proyecto. Las familias cargadas desde el navegador Cargar familia de Autodesk se cargan una cada vez. El navegador se debe abrir después de que se cargue cada familia. Debe iniciar sesión en su cuenta de Autodesk Account para acceder al navegador Cargar familia de Autodesk.
¿Cómo se busca y se carga una familia?
Aplique filtros, busque o combine métodos para buscar una familia específica.
Filtro/Examinar
Establezca un filtro en el lado izquierdo de la ventana del navegador de familias. En la parte superior, seleccione una categoría  ; solo se mostrarán en la ventana los elementos de esa categoría. Por ejemplo, puede seleccionar la categoría Equipos mecánicos. En ella, hay numerosos elementos ordenados en varios grupos: Protección contra incendios, Mecánica y Fontanería
; solo se mostrarán en la ventana los elementos de esa categoría. Por ejemplo, puede seleccionar la categoría Equipos mecánicos. En ella, hay numerosos elementos ordenados en varios grupos: Protección contra incendios, Mecánica y Fontanería  . Los grupos se ordenan además en subgrupos. La sección Examinar permite ajustar de forma precisa el filtro mediante los grupos y los subgrupos. Seleccione un encabezamiento y se ajustará de forma precisa el número de elementos mostrados
. Los grupos se ordenan además en subgrupos. La sección Examinar permite ajustar de forma precisa el filtro mediante los grupos y los subgrupos. Seleccione un encabezamiento y se ajustará de forma precisa el número de elementos mostrados  . Haga clic por los títulos del árbol para desplazarse hacia atrás por la lista.
. Haga clic por los títulos del árbol para desplazarse hacia atrás por la lista.
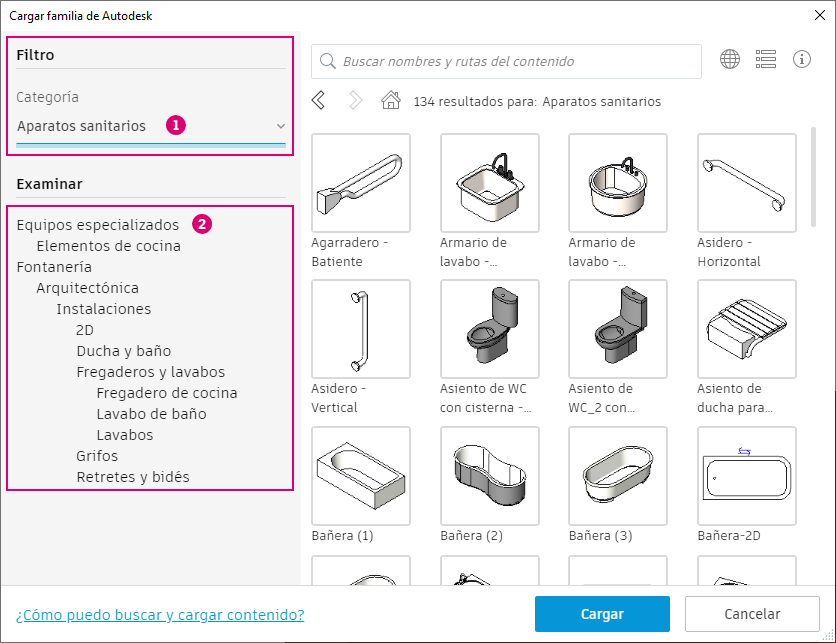 |
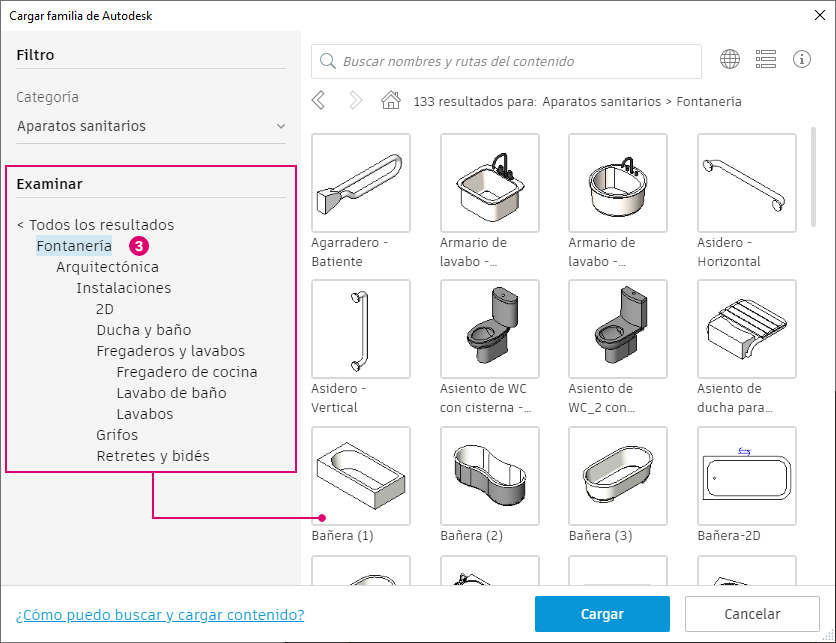 |
Los filtros de grupos, subgrupos y categorías se pueden aplicar en el orden que desee. En lugar de seleccionar primero la categoría, puede elegir un grupo y, a continuación, aplicar el filtro de categoría. Por ejemplo, puede seleccionar primero el grupo Anotaciones y, a continuación, utilizar el filtro de categoría para buscar las etiquetas de puerta mediante la configuración del filtro de categoría.
Buscar
La barra de búsqueda situada en la parte superior de la ventana del navegador de familias  permite buscar los elementos mostrados actualmente. La herramienta busca tanto el nombre de la familia como la ruta de la carpeta en la que se encuentra el archivo. Si el término de búsqueda se encuentra en cualquiera de esas ubicaciones, el elemento se mostrará en el navegador.
permite buscar los elementos mostrados actualmente. La herramienta busca tanto el nombre de la familia como la ruta de la carpeta en la que se encuentra el archivo. Si el término de búsqueda se encuentra en cualquiera de esas ubicaciones, el elemento se mostrará en el navegador.
Es importante recordar que la herramienta de búsqueda funciona con los elementos mostrados actualmente en el navegador. Combine una búsqueda con las herramientas de filtro para localizar una familia específica. Por ejemplo, sin un filtro aplicado, se realiza una búsqueda de "silla" y se muestran varias familias de sillas. También hay un elemento de detalle, un perfil de friso. Si, antes de que se complete la búsqueda, el grupo de elementos de detalle se selecciona como filtro en Examinar, solo se mostrará el elemento de detalle de friso en el resultado de la búsqueda  .
.
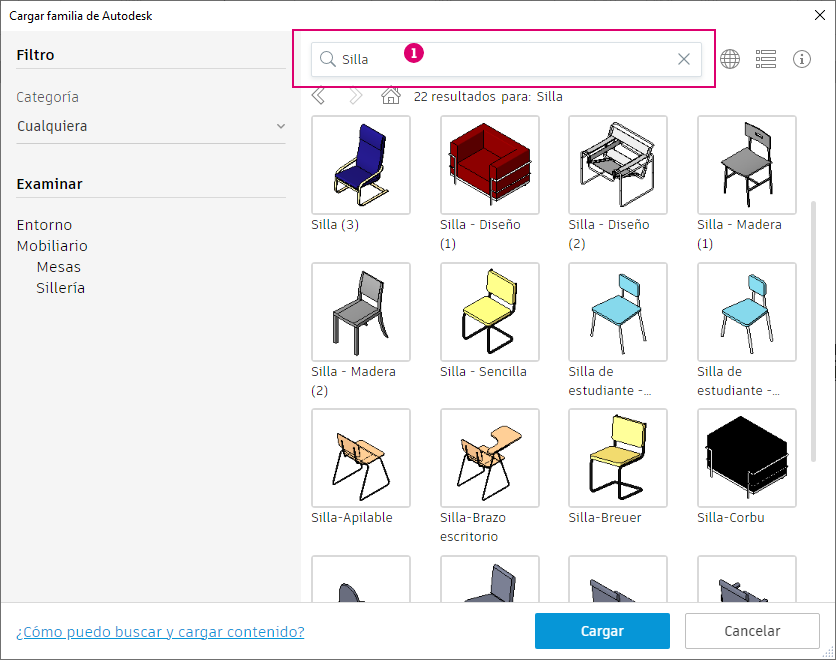 |
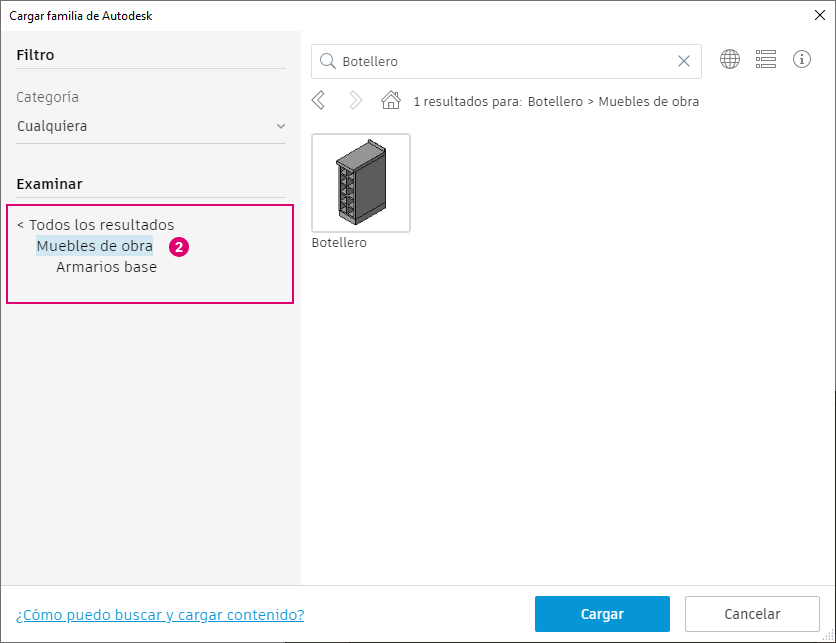 |
A la derecha de la barra de búsqueda, hay dos iconos.
- Icono de globo terráqueo:
 permite cambiar el idioma y la región del contenido mostrado actualmente en el navegador de familias. Cuando se modifican el idioma y la región, es necesario aplicar filtros y búsquedas en el idioma seleccionado.
permite cambiar el idioma y la región del contenido mostrado actualmente en el navegador de familias. Cuando se modifican el idioma y la región, es necesario aplicar filtros y búsquedas en el idioma seleccionado.
- Conmutador de lista/rejilla: permite cambiar la visualización de los elementos en el navegador de familias a una vista de rejilla
 o una de lista
o una de lista  .
.
Los controles de la barra de búsqueda permiten retroceder y avanzar por los parámetros de búsqueda o filtro anteriores. El icono de inicio borra todos los valores de filtro y búsqueda.
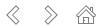
Cargar familia
Una vez que haya localizado una familia, para cargarla en el proyecto, selecciónela en el navegador de familias y haga clic en Cargar en la parte inferior de la ventana. La familia seleccionada se carga en el modelo activo de Revit y se cierra el navegador. Para cargar otra familia, repita el proceso.