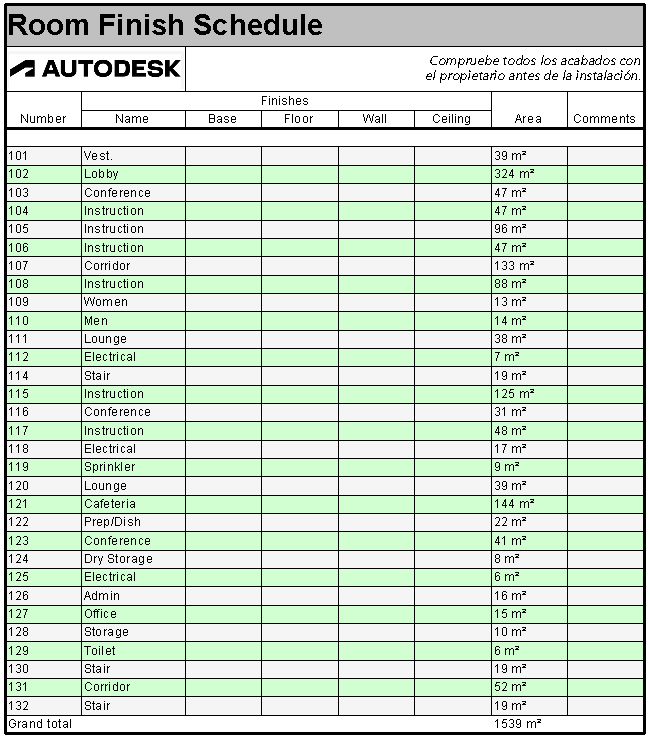Controle cómo se presentan los datos de tablas de planificación en el proyecto.
¿Qué es el formato de tablas de planificación?
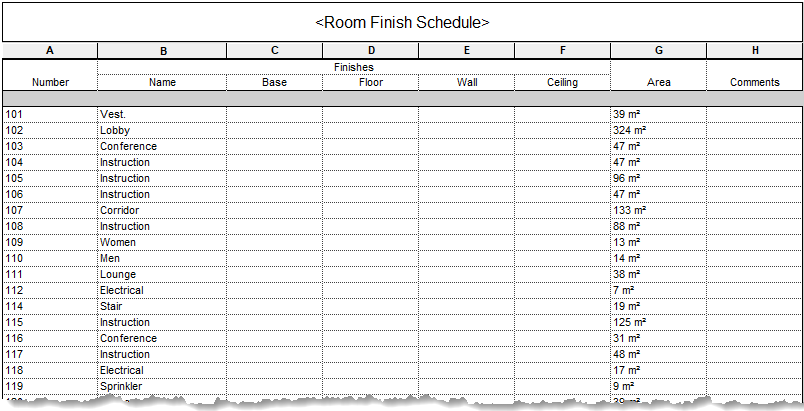 Vista de tabla de planificación por defecto |
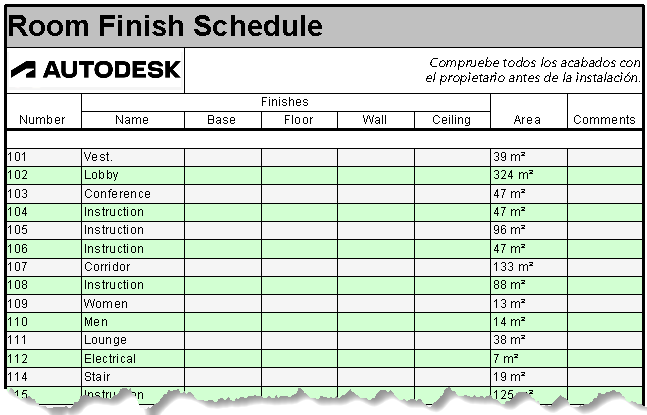 Vista de tabla de planificación con formato |
¿Por qué debería usar esta función?
Utilice las herramientas de formato para comunicar mejor la información de la tabla de planificación. Si dispone de una norma de oficina que desea utilizar para las vistas de tabla de planificación, el formato de tablas de planificación le permitirá personalizar la forma en que se presenta por defecto una tabla de planificación en Revit. Configure tablas de planificación y modifique el formato de los encabezamientos en los archivos de plantilla del modelo. A medida que añada elementos al modelo, se aplicará un formato a la tabla de planificación, que estará lista para colocarse en los planos.
¿Dónde se encuentran las herramientas?

- Filtre el contenido de una tabla de planificación en la ficha Filtro.
- Ordene y agrupe datos de una tabla de planificación en la ficha Clasificación/Agrupación.
- Aplique formato a los encabezamientos y los datos condicionales en la ficha Formato. (La mayoría de las funciones de esta ficha están duplicadas en las herramientas de la cinta de opciones).
- Establezca el aspecto por defecto de las líneas de rejilla y el texto en la ficha Aspecto.
Ejemplo
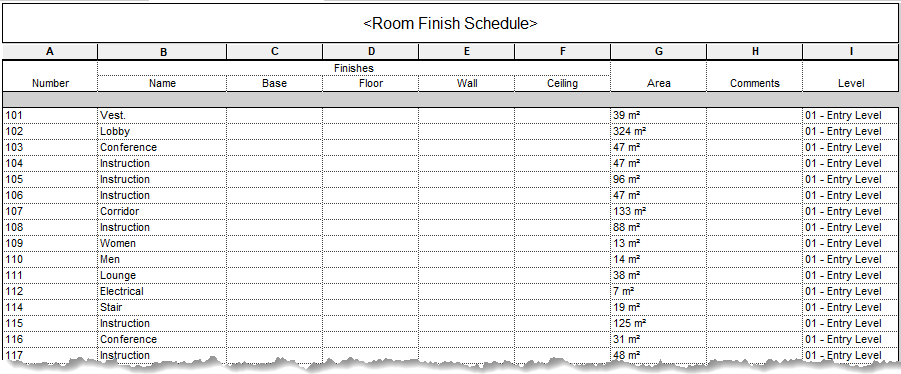
Aplicar formato a filas de datos
Filtrar datos de tablas de planificación
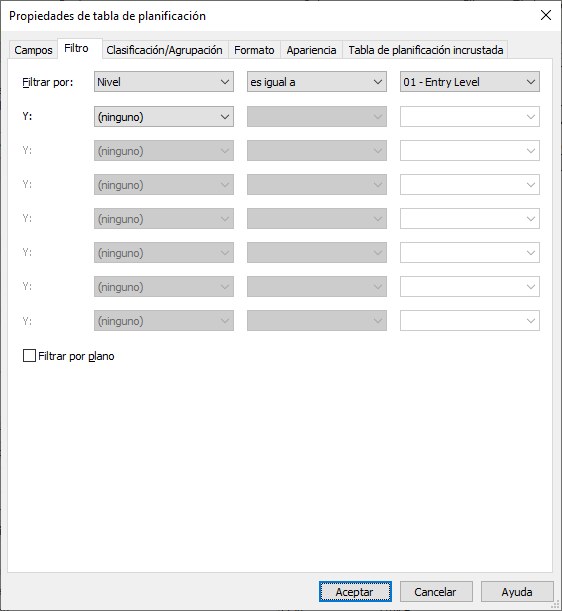
El parámetro Nivel debe incluirse en la tabla de planificación para que funcione el filtro, pero no es necesario que se muestre. Haga clic en Ocultar  en la cinta de opciones para ocultar la columna Nivel.
en la cinta de opciones para ocultar la columna Nivel.
Calcular el área total
En el cuadro de diálogo Propiedades de tabla de planificación, establezca los totales que se calcularán en la tabla de planificación. Establezca primero el parámetro que se va a calcular. En la ficha Formato, seleccione el campo Área y utilice el menú desplegable Formato de campo para calcular los totales. A continuación, en la ficha Clasificación/Agrupación, seleccione Totales generales y utilice el menú desplegable para controlar cómo se muestran los totales generales en la tabla de planificación. En este ejemplo, el campo Área se ha establecido para que muestre el total general del área de suelo. El título del total general se ha modificado para que indique "Área de suelo total".
Vídeo: Calcular totales en una tabla de planificación
Ajustar gráficos
El uso de filas a franjas simplifica la lectura de la tabla de planificación. En la ficha Aspecto del cuadro de diálogo Propiedades de tabla de planificación, seleccione Filas a franjas y establezca los colores deseados. Para obtener más información, consulte Mostrar filas de contraste en una tabla de planificación. En la misma ficha del cuadro de diálogo, establezca un estilo de línea más ancho para el borde exterior de la tabla de planificación.
Otros parámetros de la ficha Aspecto permiten controlar los estilos de texto por defecto utilizados para los títulos, los encabezamientos y el cuerpo de la tabla de planificación. Los valores por defecto de texto para el título y los encabezamientos se reemplazan con las herramientas de formato de tabla de planificación.
Aplicar formato al encabezamiento de la tabla de planificación
Añadir y ajustar celdas en el encabezamiento
Seleccione la celda de título y, a continuación, haga clic en Insertar 
 Debajo de la selección para añadir una fila debajo del título. A continuación, seleccione las dos primeras celdas de la nueva fila y haga clic en
Debajo de la selección para añadir una fila debajo del título. A continuación, seleccione las dos primeras celdas de la nueva fila y haga clic en  Fusionar/Separar para fusionar las celdas. Realice el mismo procedimiento para fusionar las celdas restantes de la derecha.
Fusionar/Separar para fusionar las celdas. Realice el mismo procedimiento para fusionar las celdas restantes de la derecha.
Ahora añada un logotipo y notas generales para la tabla de planificación en las celdas añadidas. Seleccione las celdas fusionadas debajo del título de la tabla de planificación. Haga clic en  Insertar imagen para añadir un logotipo a la celda. Seleccione las celdas fusionadas de la derecha y añada texto a las notas generales de la tabla de planificación. En este ejemplo, el tipo de letra
Insertar imagen para añadir un logotipo a la celda. Seleccione las celdas fusionadas de la derecha y añada texto a las notas generales de la tabla de planificación. En este ejemplo, el tipo de letra  del estilo de texto por defecto se ha modificado para que sea cursiva y esté alineado a la derecha.
del estilo de texto por defecto se ha modificado para que sea cursiva y esté alineado a la derecha.
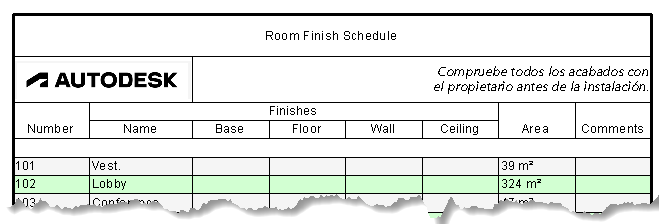
Ajustar gráficos de encabezamiento
Seleccione la celda de título. En la cinta de opciones, haga clic en  Sombreado y establezca un color para la celda. Haga clic en
Sombreado y establezca un color para la celda. Haga clic en  Tipo de letra para modificar el tipo de letra por defecto utilizado para el título. A continuación, el tamaño se aumenta y se establece en negrita. A continuación, la alineación se establece en Izquierda.
Tipo de letra para modificar el tipo de letra por defecto utilizado para el título. A continuación, el tamaño se aumenta y se establece en negrita. A continuación, la alineación se establece en Izquierda.
Como paso final, se añade un borde grueso para separar el encabezamiento de los datos de la tabla de planificación. Haga clic y arrastre para seleccionar las celdas de la vista de tabla de planificación. Haga clic en  Bordes en la cinta de opciones. En el cuadro de diálogo Editar bordes, seleccione el estilo de línea y haga clic en el botón de ubicación para establecer el lugar en que se aplicará el estilo de línea. En este ejemplo, solo se asigna el estilo de línea más ancho al borde inferior.
Bordes en la cinta de opciones. En el cuadro de diálogo Editar bordes, seleccione el estilo de línea y haga clic en el botón de ubicación para establecer el lugar en que se aplicará el estilo de línea. En este ejemplo, solo se asigna el estilo de línea más ancho al borde inferior.
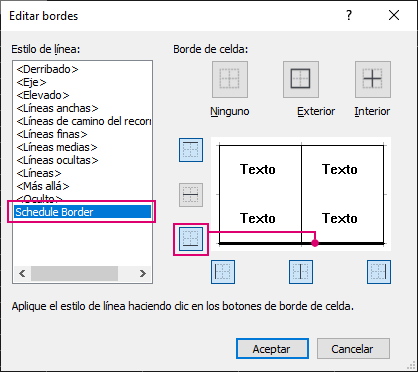
Conclusión
La próxima vez que trabaje con una tabla de planificación, utilice las herramientas para aplicar formato a los datos y los encabezamientos de la tabla de planificación. Al aplicar formato a una tabla de planificación por defecto, se simplificará su lectura y podrá comunicar la información más fácilmente a su equipo. Una vez que encuentre el formato adecuado para las tablas de planificación, incluya en los archivos de plantilla las tablas de planificación a las que se les ha aplicado un formato previo a fin de ahorrar tiempo en el siguiente proyecto.