Utilice la función Diseño generativo para automatizar la exploración de presentación de planos.
Este artículo se ha adaptado a partir de esta Dynamo de John Pierson.
Compactación de vistas
La función Diseño generativo puede ayudar a los diseñadores con algunas de las tareas más tediosas de Revit. Una de esas tareas es la presentación de planos. El Manual de introducción al diseño generativo ofrece un ejemplo de compactación de tantas vistas como sea posible en un plano con un bucle de retroalimentación. Sin embargo, muchos usuarios de Revit están familiarizados con los tipos de vistas que desean incluir en el plano y necesitan un método más útil para explorar las presentaciones de planos.
En este artículo "¿Ha probado?", le mostraremos cómo utilizar la función Diseño generativo para presentar planos de una forma que realmente ayude al diseñador.
Vídeo
En este vídeo, se ofrece información general sobre cómo crear presentaciones de planos mediante la función Diseño generativo. En el vídeo, ya se ha configurado el tipo de estudio de muestra. Desplácese hacia abajo para obtener instrucciones paso a paso.
Vídeo por gentileza de John Pierson
Configurar el plano
En este ejemplo, se utiliza el modelo de muestra rac_advanced_sample_project.rvt. El proyecto de muestra está disponible en Revit o puede descargarlo aquí.
Descargue el tipo de estudio (gráfico de Dynamo) para este ejemplo aquí: Packing Viewports.
- Abra el modelo de muestra rac_advanced_sample_project.rvt y vaya al plano "A2 – Sections".
- Arrastre y suelte las vistas que desee colocar a un lado. Esto permitirá que la función Diseño generativo proporcione la posición.
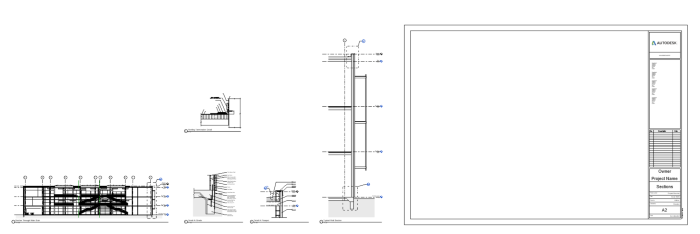
Configurar el tipo de estudio
A continuación, crearemos el estudio de la función Diseño generativo mediante el tipo de estudio "Packing Viewports". Comenzaremos por hacer que el tipo de estudio esté disponible en el cuadro de diálogo Crear estudio.
Vaya a Gestionar  Diseño generativo
Diseño generativo  Crear estudio.
Crear estudio.
 Dynamo
Dynamo  Diseño generativo en el menú superior
Diseño generativo en el menú superior  Crear estudio.
Crear estudio.
En este punto, puede ver "packedViews" como un tipo de estudio en el cuadro de diálogo Crear estudio si ha guardado la carpeta "Packing Viewports" (que contiene el archivo DYN y la carpeta "Dependencies") en el mismo lugar que los otros tipos de estudio.
Si no aparece el tipo de estudio, siga estos pasos:
- Seleccione
 Añadir carpeta junto al menú desplegable Elegir carpeta.
Añadir carpeta junto al menú desplegable Elegir carpeta.
- Haga clic en el icono + y desplácese hasta la ruta en la que se encuentra la carpeta de gráficos "Packing Viewports". La carpeta debe incluir tanto el archivo DYN como la carpeta "Dependencies".
- Una vez que se haya añadido la ruta de la carpeta, puede cerrar el cuadro de diálogo Administrar carpetas.
Definir el estudio
El tipo de estudio de vistas compactadas debería estar disponible a fin de usarlo para crear un estudio.
- En el cuadro de diálogo Crear estudio, seleccione "packedViews" en el menú desplegable Elegir carpeta o en la lista de tipos de estudio.
- En el menú desplegable Método, cambie el método a Hacer aleatorio.
- Haga clic en el menú
 Opciones de estudio en la esquina superior derecha del cuadro de diálogo y seleccione Guardar configuración por defecto.
Opciones de estudio en la esquina superior derecha del cuadro de diálogo y seleccione Guardar configuración por defecto.
- Haga clic en Generar. La función Diseño generativo tardará unos minutos en generar los resultados.
Explorar los resultados
Verá una serie de resultados en el cuadro de diálogo Explorar resultados. Seleccione cualquier resultado a fin de mostrar una imagen más grande que pueda girar y ampliar o reducir para ver más detalles. Los nombres de las ventanas gráficas se incluyen en la vista preliminar, lo que ilustra cómo se presenta cada opción.
En el plano de ejemplo, hay un total de cinco vistas disponibles. Puede utilizar filtros en el diagrama de coordenadas paralelas ubicado en la parte inferior central del cuadro de diálogo Explorar resultados para seleccionar el número de vistas que desee incluir en el plano. Haga clic y arrastre a lo largo de los ejes (líneas verticales) del diagrama para utilizar los filtros.
Para ver un resultado en Revit, realice lo siguiente:
- Seleccione el resultado que desee y, a continuación, haga clic en Crear elementos de Revit. De este modo, se creará la presentación de plano seleccionada en Revit.
- Minimice el cuadro de diálogo Explorar resultados o desplácelo a un lado para que pueda ver el modelo de Revit.
- Para probar una opción diferente, seleccione Deshacer (CTRL+Z); se restablecerá la presentación.
- De nuevo en el cuadro de diálogo Explorar resultados, seleccione una opción diferente y haga clic de nuevo en Crear elementos de Revit. La presentación del plano se actualizará en consecuencia.
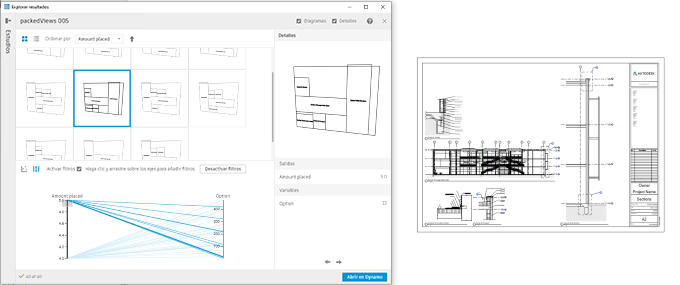
Añadir más vistas
Si desea añadir más vistas al plano, cree un nuevo estudio. Con el tipo de estudio y los parámetros ya definidos, este es un proceso rápido y sencillo.
- Añada las vistas deseadas al plano.
- Cree un nuevo estudio. Puede crear un estudio directamente desde el cuadro de diálogo Explorar resultados. Para ello, seleccione Crear estudio en la esquina inferior izquierda.
- Seleccione el tipo de estudio "packedViews". Los parámetros se establecerán por defecto en los guardados anteriormente, pero puede cambiarlos si lo desea, por ejemplo, seleccionando un plano diferente.
- Haga clic en Generar.
Revise y experimente con las diferentes opciones de presentación, como en la sección anterior. Si hay demasiadas vistas para que quepan cómodamente en el plano, puede utilizar el filtro para especificar el número de vistas que se van a colocar. Todas las vistas que superen este límite se colocarán junto al plano.
Con la función Diseño generativo, puede deshacerse de la tediosa tarea de explorar las presentaciones de planos. Pruebe esta función y denos su opinión. Para ello, valore este artículo a continuación e introduzca sus impresiones en el cuadro de comentarios.