Obtenga información sobre el uso del estilo visual Realista en una vista del modelo.
¿Qué son?
En Revit 2021, las vistas realistas mejoradas han sustituido a los estilos visuales Realista y Trazado de rayos. Ahora, el estilo de vista Realista combina la calidad de los materiales de este estilo con las características de iluminación del estilo visual Trazado de rayos y proporciona todo esto en tiempo real en la visualización de la vista en Revit.
Vídeo de vistas realistas mejoradas
- Vea cómo desplazarse por una vista realista.
- Cambie el aspecto de la luz emitida desde una luminaria.
- Disfrute de un desplazamiento por la vista más fluido.
¿Por qué debería usarlas?
Las vistas realistas mejoradas permiten visualizar los diseños en tiempo real mientras trabaja. No es necesario renderizar vistas específicas de una en una. Establezca una vista como Realista, asegúrese de que se hayan configurado los materiales y la iluminación y explore una versión renderizada del modelo en tiempo real. Los controles de exposición automática permiten desplazarse por el modelo de dentro a fuera sin necesidad de cambiar la configuración.
¿Dónde se encuentra la herramienta?
El estilo de vista Realista se ha mejorado con estas nuevas funciones; nada ha cambiado en el modo de aplicar este estilo a una vista.
El método más sencillo para establecer el estilo de vista es la barra de controles de vista situada en la parte inferior del marco de la vista. En las versiones anteriores, al establecer una vista en Realista, se aplicaban activos de aspecto a los elementos de la vista. A partir de Revit 2021, si se establece el estilo visual en Realista, se aplican los activos de aspecto a los elementos de la vista, así como la configuración de iluminación (posición del sol, control de exposición e iluminación artificial). También puede establecer el estilo visual en el cuadro de diálogo Opciones de visualización de gráficos o mediante la aplicación de una plantilla de vista a la vista.
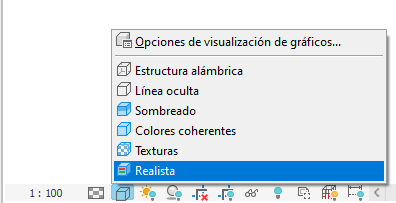 |
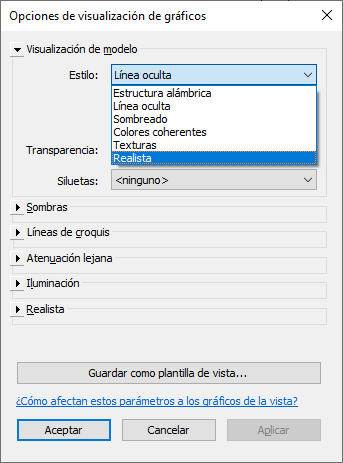 |
Las vistas realistas pueden utilizarse para crear atractivas vistas 3D renderizadas en tiempo real y presentaciones de los diseños en forma de recorrido. Sin embargo, es importante recordar que el estilo de vista Realista se puede aplicar a todas las vistas de Revit, por lo que puede considerar su uso en estudios de alzado renderizados a fin de evaluar las vistas de plano renderizadas o las sombras para ilustrar los acabados en una vista de plano de planta.
En la imagen de ejemplo, una vista realista del plano de planta se combina con vistas realistas del interior y el exterior del edificio. No se ha renderizado ninguna de las imágenes de la presentación y todos los cambios realizados se reflejarán en el plano en tiempo real.

¿Cómo se obtienen los mejores resultados?
Dado que el estilo visual Realista aplica aspectos de materiales y efectos de iluminación en la vista, ambos deben tenerse en cuenta para obtener los mejores resultados. Una vista con el estilo visual Realista se debe tener en cuenta de la misma forma que una vista renderizada. Debe tener en cuenta los aspectos de los materiales, la composición de la vista y los parámetros de iluminación o exposición.
Los aspectos de materiales se gestionan mediante los materiales asignados a los elementos del modelo. Antes de aplicar un estilo visual Realista, revise todos los elementos y asegúrese de que se les hayan asignado los materiales adecuados. La composición de la vista va a ser como en versiones anteriores, pero asegúrese de que se muestre lo que es más importante en la vista y trate de reducir cualquier elemento que sea innecesario o molesto. La iluminación desempeña un papel significativo en el aspecto de la vista. Los parámetros de iluminación se establecen en las Opciones de visualización de gráficos de la vista. Revisemos los parámetros para comprender los efectos que tienen cuando se aplica el estilo de vista Realista a una vista.
Modificar las Opciones de visualización de gráficos
- Sin seleccionar nada en la vista, en la paleta Propiedades, haga clic en Editar en Opciones de visualización de gráficos.
- En la sección Visualización de modelo, utilice el menú desplegable para establecer el estilo en Realista.
Consejo: Considere la posibilidad de desactivar la casilla de verificación Mostrar aristas. De este modo, se desactivarán los bordes nítidos de los elementos definidos con líneas en la vista. Si se desactivan los bordes, la vista presentará un aspecto renderizado.

Alzado con bordes activados.

Alzado con bordes desactivados.
- En la sección Sombras, seleccione Proyectar sombras.
Nota: Sin sombras, la iluminación tendrá poco efecto en la vista. La forma en que se interpretan las condiciones de iluminación se basa en las sombras de la vista. Al seleccionar Mostrar sombras ambientales, se añade profundidad adicional a las sombras proyectadas en la vista y se simulan sutiles diferencias de iluminación.
- En la sección Iluminación, utilice el menú desplegable para seleccionar el esquema que mejor se adapte a la situación de la vista. El parámetro Esquema realiza ajustes de exposición en la sección Realista del cuadro de diálogo Opciones de visualización de gráficos cuando se selecciona Exposición automática.
- Establezca la Configuración de sol en el valor necesario.
- <En sesión, iluminación>: establezca directamente los valores de acimut y altitud del sol en la vista.
- <En la sesión, estático>: los valores de acimut y altitud del sol están relacionados con la ubicación, la fecha y la hora del día que se han establecido para la vista.
- En la sección Realista, establezca la Exposición en Automática o Manual. Cuando se establece en Automática, el control deslizante para aumentar o reducir el brillo de la exposición no está disponible. Si se establece en Manual, puede controlar el brillo de la vista general. Haga clic en Corrección de color para abrir el cuadro de diálogo y realice ajustes menores en:
- Resaltes: áreas claras de la vista.
- Sombras: área oscura de la vista.
- Saturación: intensidad del color de la vista.
- Punto blanco: cambia los valores de colores de la vista a más cálidos (rojo y naranja) o más fríos (azul y violeta).
Consejo: Puede experimentar para obtener el resultado deseado. Para ello, establezca el esquema y pruébelo con la exposición automática y manual. También es posible que desee establecer un valor más brillante u oscuro para obtener el aspecto deseado. - En la sección Fondo, para establecer el fondo de la vista, utilice el menú desplegable a fin de seleccionar una de las siguientes opciones:
- Ninguno: la vista utiliza el color de fondo establecido en Opciones de Revit.
- Cielo: se simula un cielo en función de la hora del día y la dirección de la vista.
- Degradado: establezca un color para el cielo en el punto más alto y un color para el horizonte.
- Imagen: seleccione una imagen personalizada para utilizarla detrás de la vista.
- Haga clic en Aplicar para ver todos los cambios sin cerrar el cuadro de diálogo o en Aceptar para aplicar los cambios en la vista y cerrar el cuadro de diálogo.
