Mediante la herramienta Alinear, alinee uno o más elementos con un elemento seleccionado.
Es una herramienta que suele usarse para alinear muros, vigas y líneas, pero también es válida para otros tipos de elementos.
Por ejemplo, en las vistas 3D puede alinear patrones de superficie de muro con otros elementos.
Nota: Después de utilizar la herramienta Alinear, los parámetros especificados por el usuario se recuerdan para usos posteriores de la herramienta. Consulte Guardar y modificar la configuración de herramientas.
Los elementos que alinear pueden ser del mismo tipo o pertenecer a familias diferentes. Puede alinear elementos en una vista de plano (2D), una vista 3D o una vista de alzado.
- Alinear los extremos de muros o vigas con una viga, una línea o un muro seleccionado. (Esta acción alarga la longitud de las vigas o muros alineados).
- Alinear los ejes de muros o vigas con una viga, una línea o un muro seleccionado. (Esta acción desplaza las vigas o muros alineados).
- Alinear las alturas de ventanas con una línea o un muro seleccionado.
- Unir puntos finales seleccionados (por ejemplo, de muros) con una línea seleccionada.
Puede usar la herramienta Alinear para
Ejemplos
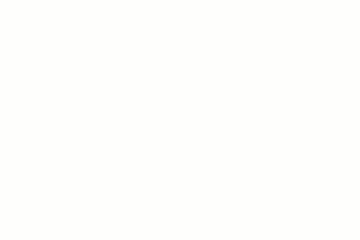
Línea de rejilla y cuatro pilares
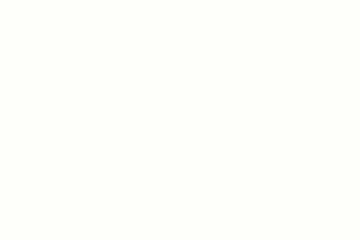
Punto seleccionado para alinearlo con un elemento
Para alinear elementos
- Haga clic en la ficha Modificar
 grupo Modificar
grupo Modificar
 (Alinear).
(Alinear).
El cursor se muestra con el símbolo de alineación
 .
.
- En la ficha Modificar | Alinear
 grupo Alinear, seleccione las opciones que desee:
grupo Alinear, seleccione las opciones que desee:
- Seleccione Alineación múltiple para alinear varios elementos con un elemento seleccionado. (También puede mantener pulsada la tecla CTRL mientras selecciona varios elementos que alinear).
- Seleccione Bloquear para aplicar una restricción entre los elementos a medida que se alinean. Cuando se desplaza cualquiera de los elementos restringidos, el otro se desplaza con él para mantener la alineación.
- Al alinear muros, utilice la opción Preferido para indicar la forma en que se alinearán los muros seleccionados: Caras de muro, Ejes de muro, Lados del núcleo o Centro del núcleo. Las opciones del núcleo se refieren a muros que tienen varias capas.
- Seleccione cómo se comportarán los patrones aplicados a la superficie cuando se alineen. Los patrones se pueden alinear a lo largo de toda la superficie, o bien cada cara de un elemento puede tener una alineación de patrón independiente.
- Seleccione el elemento de referencia (el elemento con el que alinear otros elementos).
- Seleccione uno o más elementos para alinear con el elemento de referencia.
Nota: Antes de seleccionar, mueva el cursor por el elemento hasta que se resalte la parte del elemento que debe alinearse con el elemento de referencia. A continuación, haga clic en él.
- Si desea que los elementos seleccionados permanezcan alineados con el elemento de referencia (si más adelante lo mueve), haga clic en el candado para bloquear la alineación. Si el símbolo de candado deja de mostrarse porque el usuario ha efectuado otra acción, haga clic en Modificar y seleccione el elemento para que aparezca el símbolo. También puede seleccionar la opción Bloquear del paso 3 para aplicar automáticamente una restricción de alineación.
- Para comenzar una nueva alineación, pulse ESC.
- Para salir de la herramienta Alinear, pulse ESC dos veces.