Obtenga información sobre cómo volver a crear la geometría de los elementos analíticos que faltan mediante su remodelación basada en sus equivalentes físicos.
Problema:
Al actualizar un modelo de Revit a la versión más reciente de Revit 2023, algunos de los paneles analíticos (superficies) no están presentes en el modelo. Este problema se produce especialmente al actualizar modelos muy antiguos, de las versiones 2012, 2013 y 2014 de Revit a la versión 2023. En Revit 2023, se ha reescrito el modelo analítico estructural y el modelo analítico anterior se migra al nuevo modelo analítico durante el proceso de actualización. Hay situaciones en las que las superficies analíticas de modelos de Revit antiguos no se pueden migrar a los nuevos paneles analíticos.
Entorno:
Revit 2023 y versiones posteriores.
Solución:
- Si una de las versiones anteriores de Revit (2022 o 2021) está disponible en el equipo, realice lo siguiente:
- Abra el modelo en una versión anterior (Revit 2022 o 2021).
- Guarde el modelo.
- Abra el modelo en Revit 2023.
- Si no dispone de una versión intermedia en el equipo, abra el modelo en Revit 2023.
- Aparecerá este mensaje de advertencia que indicará lo que ha ocurrido y los pasos que debe seguir para solucionar este problema:
"Uno o varios elementos analíticos presentan geometría incorrecta, pero sus elementos físicos asociados son correctos. Puede volver a crear la geometría de los elementos analíticos. Para ello, vuelva a modelarlos en función de sus equivalentes físicos".
Para volver a crear la geometría que falta y resolver las advertencias, realice lo siguiente:
- En la ficha Gestionar
 grupo Consultar, haga clic en
grupo Consultar, haga clic en  (Comprobar avisos).
(Comprobar avisos).
- En el cuadro de diálogo Avisos, haga clic en el signo más situado junto al mensaje de advertencia sobre la actualización del modelo para expandir la lista de advertencias individuales.
- Haga clic en el signo más situado junto a cada una de las advertencias individuales para ver más información sobre los elementos.
- En el cuadro de diálogo Avisos, seleccione una de las advertencias, haga clic en el signo más y seleccione la información del elemento.
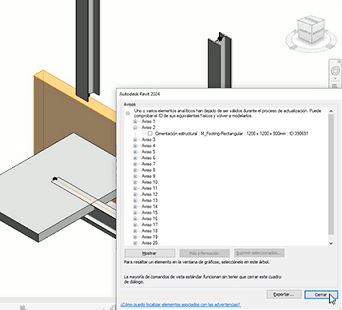
- Haga clic en el botón Mostrar del cuadro de diálogo Avisos para resaltar el elemento seleccionado en el modelo.
- Después de identificar el elemento (por ejemplo, un muro), cierre el cuadro de diálogo Avisos.
- Seleccione el elemento identificado (por ejemplo, el muro) y, en la ficha Analizar
 grupo Modelo analítico estructural, haga clic en
grupo Modelo analítico estructural, haga clic en  (Panel analítico).
(Panel analítico).
- En la ficha Modificar | Crear panel analítico
 grupo Plano de trabajo, haga clic en
grupo Plano de trabajo, haga clic en  (Definir).
(Definir).
- En el cuadro de diálogo Plano de trabajo, elija Seleccionar un plano y haga clic en Aceptar.
- Seleccione un plano en el modelo.
- En la ficha Modificar | Crear panel analítico
 grupo Dibujar, seleccione uno de los métodos de dibujo (por ejemplo, un rectángulo) y dibuje el grupo analítico en función de la forma del elemento seleccionado (por ejemplo, un muro).
grupo Dibujar, seleccione uno de los métodos de dibujo (por ejemplo, un rectángulo) y dibuje el grupo analítico en función de la forma del elemento seleccionado (por ejemplo, un muro).
- Haga clic en
 (Finalizar) para crear el panel analítico.
(Finalizar) para crear el panel analítico.
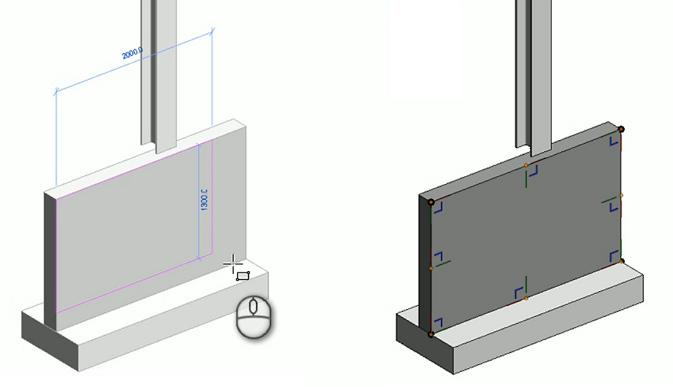
- Seleccione el panel analítico.
- En la ficha Modificar | Paneles analíticos
 grupo Coordinación, haga clic en
grupo Coordinación, haga clic en  (Añadir asociación).
(Añadir asociación).
- Seleccione el elemento (muro) con el que desea asociar el panel analítico en el modelo. Se creará una asociación entre el elemento físico y el analítico.
Nota: Para comprobar la asociación, seleccione uno de los dos elementos (el muro o el panel analítico) y haga clic en
 (Resaltar asociación) en la ficha Modificar | Paneles analíticos
(Resaltar asociación) en la ficha Modificar | Paneles analíticos  grupo Coordinación.
grupo Coordinación.
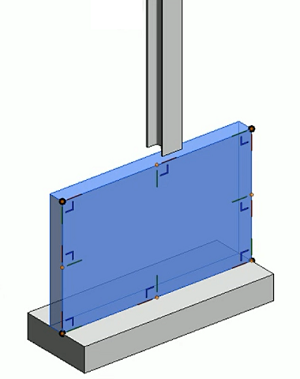
- Si vuelve al cuadro de diálogo Avisos de la ficha Gestionar
 grupo Consultar y hace clic en el signo más situado junto al mensaje de advertencia sobre la actualización del modelo para expandir la lista de advertencias individuales, verá que hay un elemento de advertencia menos en la lista, ya que se ha resuelto y suprimido de esta.
grupo Consultar y hace clic en el signo más situado junto al mensaje de advertencia sobre la actualización del modelo para expandir la lista de advertencias individuales, verá que hay un elemento de advertencia menos en la lista, ya que se ha resuelto y suprimido de esta.
- Realice lo mismo con cada uno de los elementos que se muestran en la lista de mensajes de advertencia.