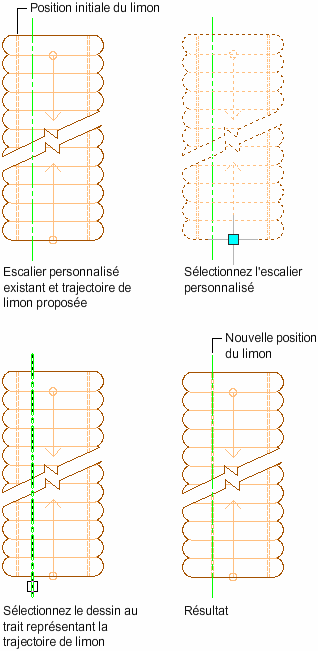Cette procédure permet d'apporter les modifications suivantes aux escaliers personnalisés :
- Modification des girons et des contremarches
- Mise en correspondance des girons et des contremarches avec les composants source
- Conversion d'un giron en palier puis inversement
- Remplacement de la trajectoire d'un limon par la sélection d'un dessin au trait
Modification d'un giron d'escalier personnalisé
-
Cette procédure permet de convertir le bord d'un giron d'escalier personnalisé en arc.
Sélectionnez l'escalier personnalisé que vous souhaitez modifier, puis cliquez sur l'
 .
. 
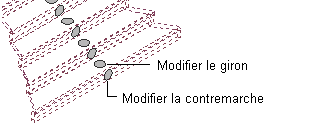
Une poignée apparaît au milieu de chaque giron et contremarche.
- Sélectionnez la poignée de modification de giron inférieure.
Vous pouvez sélectionner la poignée de bord ou la poignée de sommet pour modifier la face du giron. Les poignées suivantes sont affichées en vue de la modification de la face d'un giron d'escalier personnalisé :
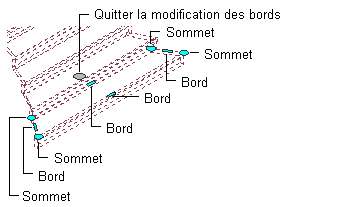
- Déplacez le curseur sur la poignée de bord avant.
Une info-bulle contenant les options suivantes s'affiche :
- Décalage
- Ajouter un sommet
- Convertir en arc
- Tout décaler
- Sélectionnez la poignée de bord et appuyez deux fois sur la touche Ctrl pour activer l'option Convertir en arc.
- Indiquez un nouvel emplacement pour la poignée de bord.
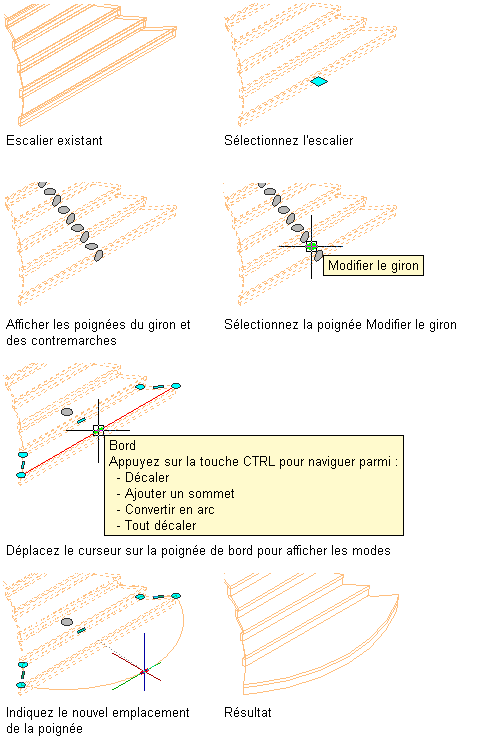
Mise en correspondance d'un giron et/ou d'une contremarche
-
Cette procédure permet de modifier un giron d'escalier personnalisé en mettant en correspondance un giron existant avec un autre escalier personnalisé.
Créez deux escaliers personnalisés : un escalier avec un giron source à mettre en correspondance et un escalier personnalisé de destination. - Sélectionnez l'escalier personnalisé que vous souhaitez modifier, puis cliquez sur l'

 .
. 
- Spécifiez le giron à mettre en correspondance.
Vous pouvez mettre en correspondance un giron, une contremarche ou les deux.
- Sur l'escalier personnalisé source, sélectionnez le giron à mettre en correspondance.
- Sélectionnez le giron à remplacer sur l'escalier personnalisé de destination.
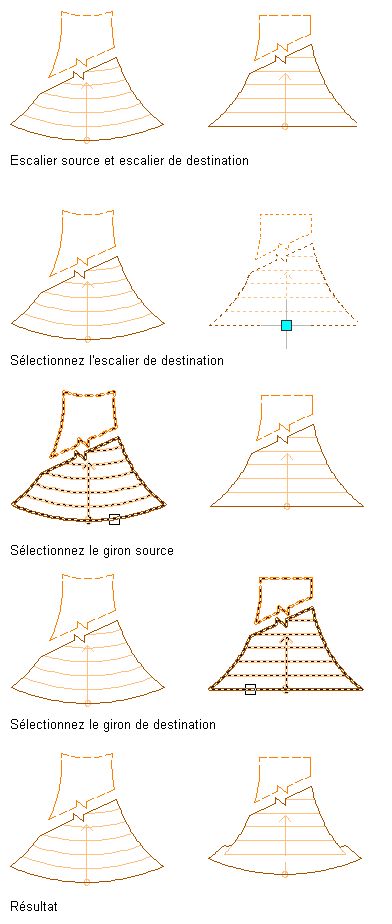
Activation et désactivation du giron/palier
-
Cette procédure permet de convertir un giron d'escalier personnalisé en palier ou un palier d'escalier personnalisé en giron.
Sélectionnez l'escalier personnalisé que vous souhaitez modifier, puis cliquez sur l'
 .
. 
- Sélectionnez le giron à convertir en palier.
Lorsque vous utilisez un style d'escalier avec des limons, ceux-ci sont parallèles au palier et descendent le long du giron.
Remarque : Cette fonction ne remplace pas l'option Terminer avec. Si l'option Terminer avec est définie sur Palier, vous ne pouvez pas convertir le palier en giron à l'aide cette fonction.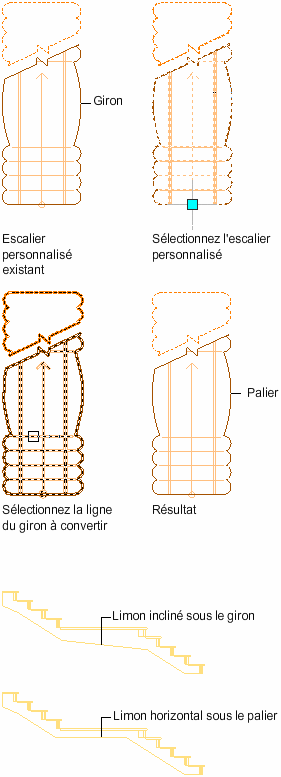
Remplacement de la trajectoire du limon
-
Cette procédure permet de remplacer la trajectoire du limon d'un escalier personnalisé en sélectionnant le dessin au trait. Le dessin au trait doit être tracé dans l'escalier pour pouvoir être sélectionné comme trajectoire de limon de remplacement. En outre, il doit s'afficher sur toute la longueur de l'escalier.
Sélectionnez l'escalier personnalisé que vous souhaitez modifier, puis cliquez sur l'
 .
. 
- Spécifiez la trajectoire du limon gauche, droit ou central (en fonction de la configuration de l'escalier personnalisé) à remplacer.
- Sélectionnez le dessin au trait représentant la nouvelle trajectoire du limon.