Cette procédure permet de modifier individuellement une surface d'un espace 3D de forme libre à l'aide des poignées.
Une surface d'espace peut être modifiée à l'aide des poignées de six façons différentes.

Lorsque vous faites défiler les options en appuyant sur la touche Ctrl, le contenu de l'info-bulle change pour indiquer l'option active. Après cinq pressions consécutives sur la touche Ctrl, vous revenez à la première option, ce qui vous permet de continuer à parcourir les autres options disponibles.
Le déplacement du pointeur est limité si vous choisissez une option orthogonale et libre si vous sélectionnez une option libre.
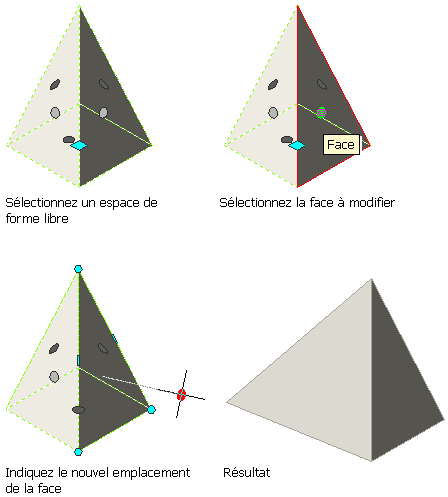
Déplacement orthogonal d'une surface d'espace, en étirant les faces adjacentes
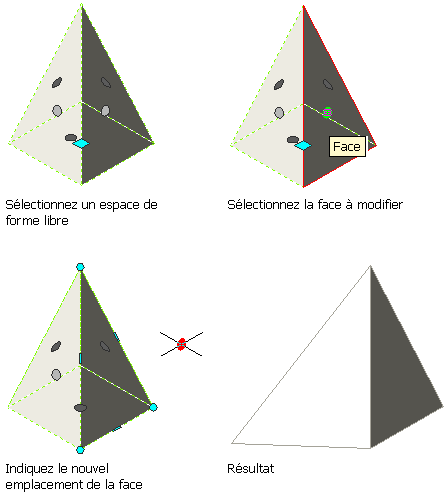
Déplacement libre d'une surface d'espace, en étirant les faces adjacentes
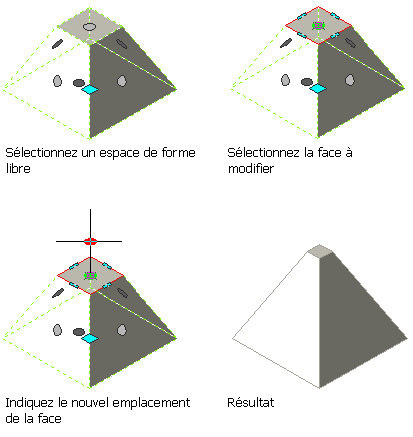
Déplacement orthogonal d'une surface d'un espace, tout en conservant les plans des surfaces adjacentes
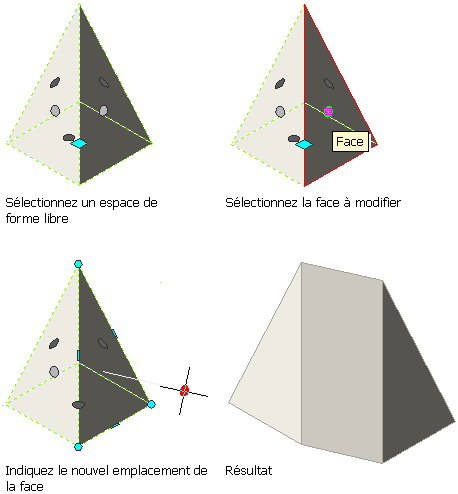
Action consistant à tirer orthogonalement une surface d'espace, en ajoutant des surfaces adjacentes
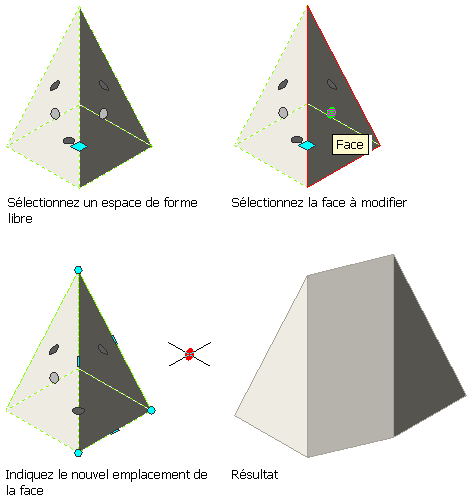
Action consistant à tirer librement une surface d'espace, en ajoutant des surfaces adjacentes
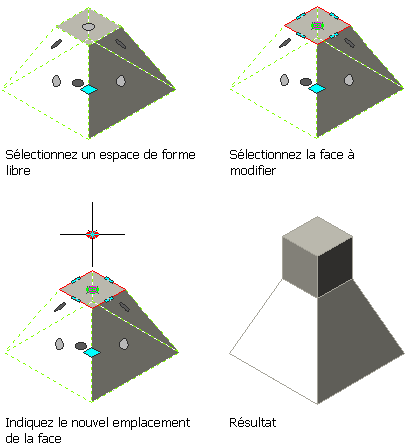
Action consistant à tirer orthogonalement une surface d'espace, en ajoutant des surfaces adjacentes
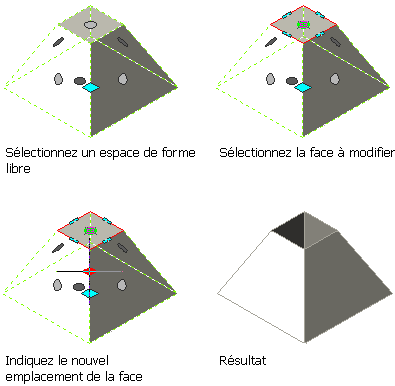
Action consistant à pousser orthogonalement une surface d'espace pour créer un trou
- Utilisez une vue isométrique 3D.
- Sélectionnez l'espace à modifier.
- Cliquez sur l'

 .
. 
- Sélectionnez la poignée de la surface à modifier.
L'info-bulle affiche les opérations de modification disponibles.
- Sélectionnez l'opération de modification par poignée à réaliser :
Pour... Action... déplacer la surface d'un espace dans le sens orthogonal, en étirant les faces adjacentes cliquez sur la poignée de surface. Ensuite, déplacez-la jusqu'à la position souhaitée. déplacer librement la surface, en étirant les faces adjacentes cliquez sur la poignée de surface et maintenez-la enfoncée, appuyez une fois sur la touche Ctrl et faites glisser la surface vers le nouvel emplacement. déplacer la surface d'un espace dans le sens orthogonal, tout en conservant les plans des surfaces adjacentes cliquez sur la poignée de surface et maintenez-la enfoncée, appuyez à deux reprises sur la touche Ctrl et faites glisser la surface vers le nouvel emplacement. tirer la surface d'espace dans le sens orthogonal, en ajoutant des surfaces adjacentes cliquez sur la poignée de surface, appuyez à trois reprises sur la touche Ctrl et faites glisser la surface vers le nouvel emplacement. tirer librement la surface d'espace, en ajoutant des surfaces adjacentes cliquez sur la poignée de surface, appuyez à trois reprises sur la touche Ctrl et faites glisser la surface vers le nouvel emplacement Remarque : L'emplacement du SCU en cours est temporairement déplacé pour coïncider avec la position initiale de la poignée de surface sélectionnée avec cette option. Seul le SCU change, pas son orientation.pousser ou tirer la surface d'espace dans le sens orthogonal, en ajoutant des surfaces adjacentes ou en créant un trou cliquez sur la poignée de surface, appuyez à cinq reprises sur la touche Ctrl et faites glisser la surface vers le nouvel emplacement. pousser l'espace pour créer un trou ou tirer l'espace pour ajouter des faces adjacentes
Remarque : Il n'est pas possible de tirer la surface de l'espace selon un angle horizontal ou vertical de sorte que les surfaces adjacentes ne soient plus planes. En cas de telles distorsions, la surface de l'espace reprend automatiquement sa position initiale et la ligne de commande affiche un message d'erreur. - Pour enregistrer les modifications apportées à l'espace, cliquez sur l'

 .
. 