Cette procédure permet d'éditer sur place des cellules d'unités de mur-rideau à l'aide de la poignée de modification. Grâce à l'édition sur place, vous pouvez éditer des cellules, travées et poteaux individuels ou les grilles imbriquées de l'unité de mur-rideau directement et de façon interactive dans la zone de dessin, puis enregistrer ultérieurement les modifications dans l'unité de mur-rideau ou le style d'unité de mur-rideau.
- Sélectionnez une unité de mur-rideau ayant des cellules que vous voulez modifier sur place.
- Spécifiez le mode de modification de l'unité de mur-rideau.
Pour modifier... Action... cette instance d'unité de mur-rideau cliquez sur l' 

 .
. le style d'unité de mur-rideau cliquez sur l' 

 . Si cette option n'est pas disponible, cela signifie que les règles de conception sont déjà basées sur le style pour l'unité de mur-rideau.
. Si cette option n'est pas disponible, cela signifie que les règles de conception sont déjà basées sur le style pour l'unité de mur-rideau. - Cliquez sur la poignée de modification.
- Entrez c (Cellule) et appuyez sur la touche Entrée. Remarque : Cette sélection a pour effet d'ouvrir une session d'édition sur place. L'activation de cette session est indiquée par la couleur estompée des objets du dessin et par les poignées disponibles. Tant que vous travaillez dans une session d'édition sur place, vous n'avez qu'un accès limité aux autres options de modification du dessin. Vous devez donc fermer la session d'édition sur place avant de manipuler d'autres objets.
- Sélectionnez les cellules, la travée, le poteau ou la grille imbriquée pour modifier l'affectation de cellules en plaçant le pointeur sur une cellule ou en utilisant la touche Tab, puis appuyez sur la touche Entrée.
Appuyez sur la touche Ctrl pour sélectionner plusieurs cellules, travées, poteaux ou grilles imbriquées.
La fiche de travail Modifier les cellules s'affiche.
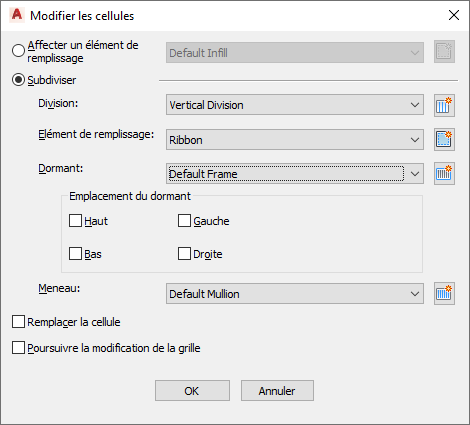
- Modifiez la cellule de la grille sélectionnée :
Pour... Action... affecter un élément de remplissage à la cellule sélectionnée choisissez Affecter un élément de remplissage et sélectionnez la définition de l'élément de remplissage. Désactivez l'option Remplacer la cellule et cliquez sur OK. remplacer les cellules sélectionnées par un nouvel élément de remplissage choisissez Affecter un élément de remplissage et sélectionnez la définition de l'élément de remplissage. Choisissez Remplacer la cellule et cliquez sur OK. créer et affecter un nouvel élément de remplissage aux cellules sélectionnées cliquez sur  et spécifiez les valeurs dans la fiche de travail des règles de conception.
et spécifiez les valeurs dans la fiche de travail des règles de conception. diviser les cellules sélectionnées à l'aide de divisions, d'éléments de remplissage ou de dormants choisissez Sous-division. sélectionner une division pour les cellules subdivisées sélectionnez une définition de division. créer et affecter une nouvelle division aux cellules sélectionnées cliquez sur  et spécifiez les valeurs dans la fiche de travail des règles de conception.
et spécifiez les valeurs dans la fiche de travail des règles de conception. sélectionner un élément de remplissage pour les cellules subdivisées sélectionnez une définition d'élément de remplissage. créer et affecter un nouvel élément de remplissage aux cellules subdivisées cliquez sur  et spécifiez les valeurs dans la fiche de travail des règles de conception
et spécifiez les valeurs dans la fiche de travail des règles de conception sélectionner une définition de dormant pour la grille créée après subdivision de la cellule sélectionnez la définition de dormant et cliquez sur OK. indiquer l'emplacement des dormants sur la grille créée après subdivision de la cellule sélectionnez Haut, Bas, Gauche ou Droite pour Emplacement du dormant et cliquez sur OK. créer et affecter une nouvelle définition de dormant à la nouvelle grille créée après subdivision de la cellule cliquez sur  et spécifiez les valeurs dans la fiche de travail des règles de conception.
et spécifiez les valeurs dans la fiche de travail des règles de conception. sélectionner une définition de meneau pour la grille créée après subdivision de la cellule sélectionnez la définition de meneau. créer et affecter une nouvelle définition de meneau à la grille sélectionnée cliquez sur  et spécifiez les valeurs dans la fiche de travail des règles de conception
et spécifiez les valeurs dans la fiche de travail des règles de conception remplacer le remplissage de cellule existant par les options sélectionnées dans cette fiche de travail choisissez Remplacer la cellule. continuer l'édition sur place de la grille après subdivision de la cellule choisissez Poursuivre la modification de la grille. - Cliquez sur OK.
- Appuyez sur la touche Entrée.