La création d'une formule renvoyant des données correctes peut être une tâche complexe. Comme le montre l'exemple suivant, vous pouvez simplifier le processus de création en utilisant la fiche de travail Définition de la propriété de formule pour élaborer la formule avec du code VBScript. Il suffit ensuite d'insérer les valeurs d'échantillon dans la formule et d'évaluer le résultat.
Exemple de formule terminée
L'espace objet possède une seule valeur numérique pour sa hauteur, ce qui est adéquat pour la majorité des espaces dans une nomenclature de pièce. Cependant, pour accroître le contrôle du mode d'affichage des hauteurs d'espaces pour les pièces dépourvues de plafonds plats, vous pouvez créer une formule renvoyant un remplacement de texte, tel que "Vaulted" pour un plafond de cathédrale, ou renvoyant la hauteur réelle. La fiche de travaille terminée pour une formule de ce type est illustrée ci-dessous.
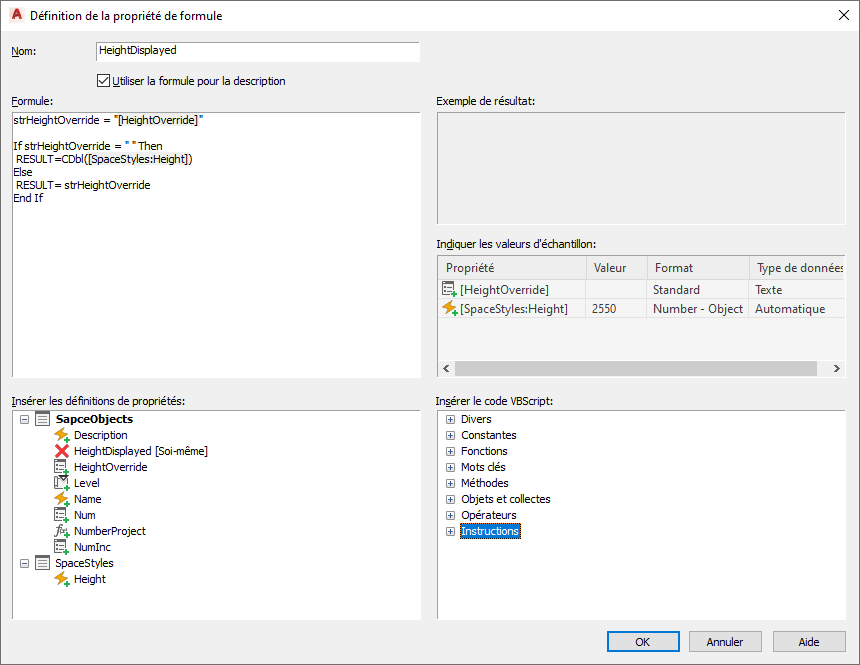
Procédure utilisée dans le cadre de l'exemple
La procédure suivante a été mise en oeuvre principalement à l'aide des définitions de jeux de propriétés par défaut dans le Gestionnaire des styles.
Ajout d'une définition de jeu de propriétés intitulée SpaceStyles
- Importation de styles d'espaces à partir d'un dessin de styles de tables de nomenclature.
Dans l'onglet Définition de la définition du jeu de propriétés SpaceObjects
- Ajout d'une définition de propriété de texte manuelle intitulée HeightOverride.
- Ajout d'une définition de propriété de formule intitulée HeightDisplayed.
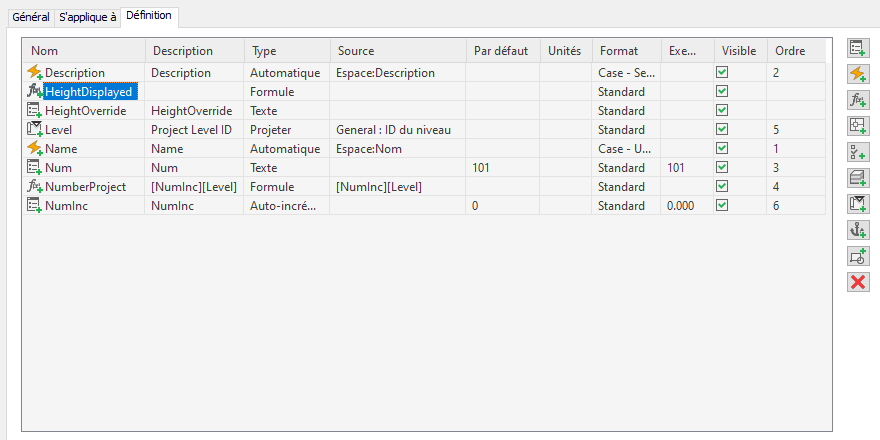
Modification de la définition de propriété de formule HeightDisplayed dans la fiche de travail Définition de la propriété de formule.
- Saisie de strHeightOverride = "" sur la première ligne sous Formule.
Au fur et à mesure des modifications apportées à la formule, vous pouvez afficher un exemple de résultat. Si, par exemple, vous tapez la formule "2+3", "5" s'affiche dans le volet Exemple de résultat. Vous pouvez ainsi corriger une formule qui n'effectue pas les évaluations correctement.
- Sous SpaceObjects, le curseur étant placé entre les doubles guillemets, HeightOverride est sélectionné.
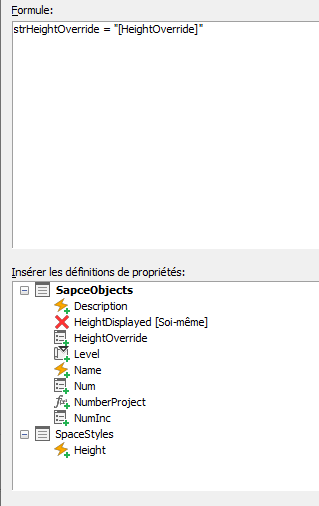
Lors de l'insertion initiale d'une définition de propriété dans une formule, sa valeur d'échantillon provient d'un objet dans le dessin en cours utilisant la définition du jeu de propriétés de la formule ou est extraite d'un objet par défaut.
- Le curseur étant situé après le deuxième guillemet, double pression sur la touche Entrée afin d'insérer deux lignes.
- A partir de Statements, sous Insert VBScript code, ajout de If…Then..Else (Block).
Lorsque vous placez le curseur sur un élément, une info-bulle affiche le texte qui apparaît dans la formule lors de son insertion.
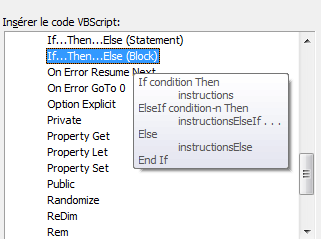
Une fois le code VBScript ajouté à la formule, il se peut que des caractères rouges ou gris soient insérés pour aider à l'élaboration de la formule. Le texte en rouge indique les champs pour lesquels il convient d'ajouter du code. Pour supprimer un champ rouge, sélectionnez-le et tapez du texte, insérez une définition de propriété ou un autre code VBScript.
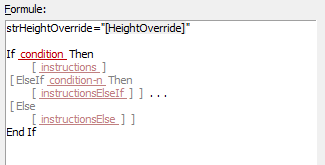
Les champs gris entourés de crochets indiquent des champs facultatifs. Le fait de taper quelque chose entre les crochets d'un champ gris ou de supprimer l'un des crochets entraîne la suppression des deux crochets et rend le code obligatoire et non plus facultatif.
Vous pouvez enregistrer une formule contenant des champs rouges et gris afin de la modifier ultérieurement, mais un avertissement s'affiche car la formule ne sera pas correctement évaluée. Si besoin est, vous pouvez accéder à l'aide en ligne concernant le code VBScript à partir de la formule.
- Sélection du champ rouge de condition et saisie de strHeightOverride = "".
- Sélection du champ rouge d'instruction et saisie de RESULT = CDbl( ).
- Le curseur placé entre les parenthèses, saisie de Height sous SpaceStyles.
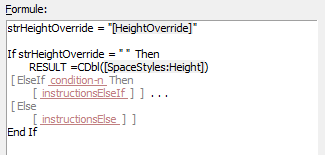
- Suppression de la ligne ElseIf et de la ligne suivante.
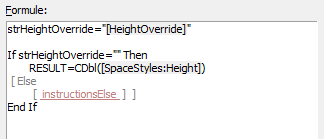
- Sélection du champ rouge "elseStatements" et saisie de RESULT = strHeightOverride.
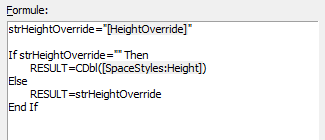
- Saisie de "Vaulted" comme valeur d'échantillon de HeightOverride.
Dès qu'une valeur d'échantillon est modifiée, un nouveau résultat s'affiche.
- Saisie de 108 comme valeur d'échantillon de SpaceStyles:Height.
- Sélection de Length - Long pour le format.
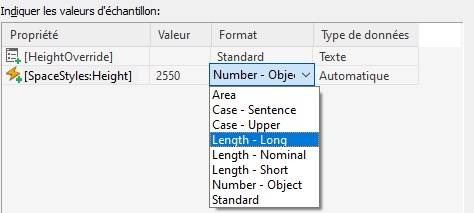
Les valeurs d'échantillon sont mises en forme et insérées entre crochets dans la formule à la place des noms de définitions de propriétés correspondants. L'exemple de formule est évalué dans son intégralité et le résultat est affiché dans le volet Exemple de résultat.
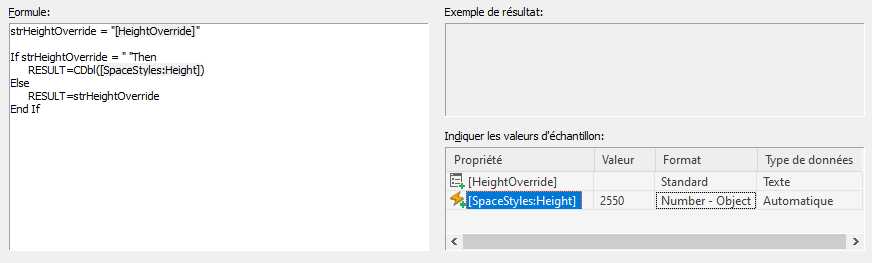
Comme la formule contient le mot RESULT, elle est évaluée à titre de fonction et non d'expression. La valeur de la propriété de formule correspond à la dernière valeur affectée à RESULT. Le résultat de la formule correcte est Vaulted.