Cette procédure permet de créer un escalier de chevauchement et de définir les propriétés d'affichage de façon à présenter correctement la partie superposée. Dans le cadre de cet exemple, nous allons afficher tous les composants de l'escalier au-dessus de la zone de chevauchement représentée en rouge.
Pour ce faire, il est nécessaire d'activer la représentation d'affichage Recouvrement du plan et de configurer plusieurs composants spécifiques. Dans le cas des escaliers de chevauchement, la représentation d'affichage Recouvrement du plan propose quatre autres groupes de composants d'affichage (outre les groupes Haut et Bas habituels).
| Groupe de représentation d'affichage | Définition |
|---|---|
| composants en haut (au-dessus de la zone de chevauchement) | Composants d'escalier au-dessous de la hauteur du plan de coupe, placés au-dessus de la zone de chevauchement |
| composants en bas (au-dessus de la zone de chevauchement) | Composants d'escalier au-dessus de la hauteur du plan de coupe, placés au-dessus de la zone de chevauchement |
| composants en haut (au-dessous de la zone de chevauchement) | Composants d'escalier au-dessous de la hauteur du plan de coupe, placés au-dessous de la zone de chevauchement |
| composants en bas (au-dessous de la zone de chevauchement) | Composants d'escalier au-dessus de la hauteur du plan de coupe, placés au-dessous de la zone de chevauchement |
- Ouvrez la palette d'outils qui vous intéresse et sélectionnez un outil d'escalier.
Au besoin, faites défiler les objets jusqu'à l'outil de votre choix.
Remarque : Autre méthode possible : cliquez sur l'

 .
. 
- Dans la palette des propriétés, cliquez sur l'onglet Conception, développez De base, puis Générales.
- Sélectionnez un style.
- Sélectionnez la forme A plusieurs paliers.
- Sélectionnez le type de tournant Demi-palier.
- Dessinez un escalier à plusieurs paliers dont certaines parties se chevauchent.
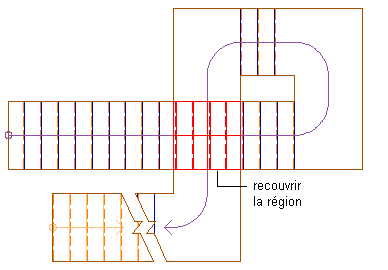
Visualisation de la condition d'un escalier de chevauchement
- Cliquez sur l'

 .
. 
- Développez Paramètres d'affichage et sélectionnez un paramètre d'affichage parmi ceux proposés.
- Cliquez sur l'onglet Contrôle de la représentation d'affichage.
- Accédez à l'objet escalier.
- Activez Recouvrement du plan en plus de la représentation d'affichage active.
- Cliquez sur OK.
- Sélectionnez l'escalier, cliquez dessus avec le bouton droit de la souris et choisissez Modifier l'affichage de l'objet.
- Cliquez sur l'onglet Propriétés d'affichage.
- Cliquez sur Remplacement d'objet pour le mode Plan, Plan non détaillé ou Plan détaillé (selon les paramètres d'affichage actifs). Sélectionnez tous les composants, désactivez la visibilité et cliquez sur OK.
- Cliquez sur Remplacement d'objet pour le mode Recouvrement du plan. Sélectionnez les composants qui vous intéressent et activez la fonction de visibilité. Dans le cadre de cet exemple, activez la visibilité pour Contremarche vers le haut, Nez de marche vers le haut, Chemin vers le haut, Contour vers le haut, Contremarche vers le bas, Nez de marche vers le bas, Chemin vers le bas, Contour vers le bas, Contremarche vers le bas (au-dessus de la zone de chevauchement), Nez de marche vers le bas (au-dessus de la zone de chevauchement), Chemin vers le bas (au-dessus de la zone de chevauchement), Contour vers le bas (au-dessus de la zone de chevauchement), Contremarche vers le bas (au-dessous de la zone de chevauchement), Nez vers le bas (au-dessous de la zone de chevauchement), Chemin vers le bas (au-dessous de la zone de chevauchement) et Contour vers le bas (au-dessous de la zone de chevauchement).
- Sélectionnez Contremarche vers le bas (au-dessus de la zone de chevauchement), Nez de marche vers le bas (au-dessus de la zone de chevauchement), Chemin vers le bas (au-dessus de la zone de chevauchement) et Contour vers le bas (au-dessus de la zone de chevauchement). Sélectionnez n'importe quelle couleur à partir des composants sélectionnés, choisissez le rouge dans la boîte de dialogue Sélectionner une couleur. Remarque : Si le style d'escalier inclut des limons, il convient de les ajouter au jeu de composants.
- Cliquez deux fois sur OK.