Cette procédure permet de modifier la géométrie d'un profil qui détermine la forme d'une ouverture personnalisée. Vous pouvez enregistrer les modifications dans le profil existant ou dans un nouveau profil.
- Sélectionnez l'ouverture dont vous voulez changer la forme et cliquez sur l'

 .
. 
Un profil temporaire est créé pour vous permettre de modifier la géométrie de l'ouverture personnalisée.
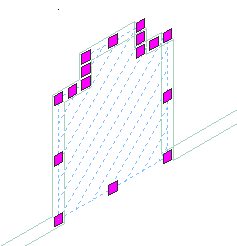
Profil temporaire pour la modification d'une ouverture personnalisée
- Remarque : Après une modification effectuée à partir de l'onglet Edition sur place, il peut s'avérer nécessaire de sélectionner de nouveau le profil pour exécuter une autre modification. Si les options de modification souhaitées ne figurent pas dans le ruban, sélectionnez le profil, puis choisissez à nouveau Edition sur place.Modifiez le profil.
Pour... Action... modifier la forme du périmètre du profil ou ses anneaux sélectionnez le profil et servez-vous des poignées de sommet et de bord pour ajuster la forme. La poignée de bord dispose de trois modes d'édition : Décalage, Ajouter un sommet et Convertir en arc. Le mode par défaut (Décalage) a pour effet de décaler le bord sélectionné dans le sens perpendiculaire à la partie médiane du bord. En fonction de la forme du profil et du bord que vous avez choisi de modifier, les lignes les plus proches sont étendues ou ajustées et de nouvelles lignes sont ajoutées si besoin est.
Servez-vous du mode d'édition Ajouter un sommet pour placer un nouveau sommet sur le bord sélectionné et définir un nouveau bord. Si le bord sélectionné est un arc, le nouveau bord est également un arc.
Le mode d'édition Convertir en arc transforme le bord sélectionné en arc et étire le milieu du bord. Un mode Etirer a également été prévu pour la poignée de bord pour que vous puissiez étirer le milieu du bord après l'avoir converti en arc.
ajouter des sommets au profil sélectionnez une poignée de bord et appuyez sur la touche Ctrl pour passer en mode d'édition Ajouter un sommet. Placez le bord à l'emplacement désiré et cliquez ou entrez une valeur et appuyez sur la touche Entrée. supprimer des sommets du profil sélectionnez la poignée du sommet que vous avez l'intention d'effacer et appuyez sur la touche Ctrl pour passer en mode d'édition Supprimer. Eloignez le curseur du sommet sélectionné et cliquez. remplacer un anneau existant du profil par une nouvelle géométrie sélectionnez le profil et cliquez sur l' 
 .
.  Sélectionnez l'anneau à remplacer, puis la nouvelle géométrie. Appuyez sur la touche Entrée pour conserver la géométrie ou tapez o (Oui) pour la supprimer.
Sélectionnez l'anneau à remplacer, puis la nouvelle géométrie. Appuyez sur la touche Entrée pour conserver la géométrie ou tapez o (Oui) pour la supprimer. ajouter un anneau au profil tracez le dessin au trait sur place sur le profil temporaire. sélectionnez le profil et cliquez sur l' 
 .
.  Sélectionnez la géométrie afin de définir l'anneau. Appuyez sur la touche Entrée pour conserver la géométrie ou tapez o (Oui) pour la supprimer.
Sélectionnez la géométrie afin de définir l'anneau. Appuyez sur la touche Entrée pour conserver la géométrie ou tapez o (Oui) pour la supprimer. supprimer un anneau du profil sélectionnez le profil et cliquez sur l' 
 .
.  Sélectionnez l'anneau à supprimer et appuyez sur la touche Entrée. Cette option n'est pas disponible si le profil ne possède qu'un anneau.
Sélectionnez l'anneau à supprimer et appuyez sur la touche Entrée. Cette option n'est pas disponible si le profil ne possède qu'un anneau. 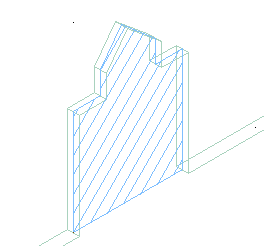
Profil pour l'ouverture personnalisée après la modification
- Enregistrez les modifications ou annulez-les.
Pour... Action... rétablir la forme d'origine de l'ouverture cliquez sur l' 
 Annuler
Annuler .
. enregistrer les modifications apportées au profil cliquez sur l' 
 Terminer.
Terminer.  L'ouverture utilise le profil modifié pour définir sa géométrie. Tous les autres objets ou styles qui utilisent ce profil sont également mis à jour en fonction de la géométrie modifiée.
L'ouverture utilise le profil modifié pour définir sa géométrie. Tous les autres objets ou styles qui utilisent ce profil sont également mis à jour en fonction de la géométrie modifiée. enregistrer les modifications dans un nouveau profil sélectionnez le profil et cliquez sur l' 
 .
.  Donnez un nom au profil et cliquez sur OK. L'ouverture utilise le nouveau profil pour définir sa géométrie. Les autres styles ou objets qui utilisent le profil d'origine ne sont pas affectés.
Donnez un nom au profil et cliquez sur OK. L'ouverture utilise le nouveau profil pour définir sa géométrie. Les autres styles ou objets qui utilisent le profil d'origine ne sont pas affectés.