Étant donné que vous effectuez fréquemment des zooms et des panoramiques lorsque vous travaillez sur des dessins, il est important que ces opérations fonctionnent de manière optimale. Vous pouvez avoir recours à des techniques très efficaces pour contrôler ce qui est affiché.
Zoom efficace
Vous maîtrisez déjà l’utilisation de la molette de la souris pour effectuer des zooms et des panoramiques, aussi nous n’avons aucun doute sur le fait que certaines des suggestions suivantes vous seront utiles. Pour commencer, voici deux conseils de base :

Voici comment vous pouvez réduire le recours à un panoramique en combinant les fonctionnalités de panoramique et de zoom.
- Placez le curseur en dehors de la zone que vous souhaitez centrer.
- Utilisez la molette de la souris pour effectuer un zoom avant.
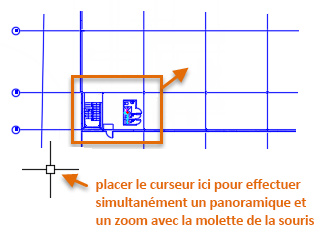
Cette technique permet de déplacer la zone d’intérêt vers le centre de dessin lorsque vous effectuez un zoom avant.
Contrôle de la vitesse de zoom
Nous avons également reçu de nombreuses demandes visant à permettre aux utilisateurs de ralentir la vitesse de zoom avant ou arrière sur une zone à l’aide de la molette de la souris.
- Saisissez ZOOMFACTOR et définissez cette valeur sur 15 ou 20, au lieu de sa valeur par défaut de 60.
- Effectuez un zoom avant ou arrière à l’aide de la molette de défilement de la souris.
Vous obtenez ainsi des ajustements plus lisses et plus précis.
Contrôle de la complexité visuelle dans une zone
Certains dessins sont tellement grands et complexes qu’ils peuvent être difficiles à interpréter. Cela peut vous ralentir dans votre travail et entraîner des erreurs lors des opérations de panoramique et de zoom. En règle générale, vous désactivez ou gelez les calques qui ne sont pas nécessaires. Saviez-vous que vous pouvez temporairement masquer des zones du dessin à l’aide de la fonction Isoler les objets ?
- Dans la barre d'état située en bas à droite de la fenêtre de l'application, cliquez sur le bouton indiqué et choisissez l'option Isoler les objets.

L’opération Isoler les objets masque l’ensemble des éléments, sauf les objets que vous avez sélectionnés.
- À l'invite de sélection des objets, cliquez sur les points 1 et 2 pour sélectionner les objets dans votre zone de travail, puis appuyez sur Entrée.
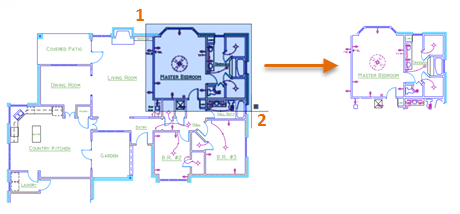
- Cliquez deux fois sur la molette de la souris pour effectuer un zoom vers l'étendue.
- Une fois les modifications apportées, cliquez sur le même contrôle de la barre d'état et choisissez Désactiver l'isolement des objets afin d'afficher de nouveau les objets masqués.
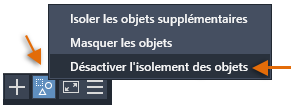
Zoom plus efficace sur les vues précédentes
Actuellement, vous pouvez passer d'une vue précédente à l'autre à partir de l'onglet Vue du groupe de fonctions Navigation. Toutefois, ce groupe de fonctions est masqué par défaut. Pour afficher le groupe de fonctions Navigation, effectuez les opérations suivantes :
- Cliquez avec le bouton droit sur l'onglet Affichage du ruban.
- Dans le menu, cliquez sur Afficher les groupes de fonctions, puis cliquez sur Navigation. Cette action affiche le groupe de fonctions Navigation à l'extrémité droite de l'onglet Vue.
- Après avoir effectué un panoramique ou un zoom dans le dessin en cours, essayez d'abord de cliquer sur le bouton Arrière, puis sur le bouton Avant.
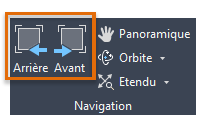
Comme vous pouvez le voir, ces boutons sont particulièrement utiles si vous basculez plusieurs fois entre deux ou trois vues.
Moyen encore plus rapide d'effectuer un zoom sur les vues précédentes
Ne serait-il pas utile de pouvoir passer d’une vue précédente à l’autre à partir de la barre d’outils d’accès rapide ?
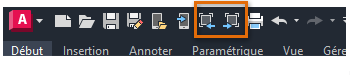
Bonne nouvelle : c'est facile à configurer.
- Saisissez IUP dans l'invite de commande pour afficher l'éditeur Personnaliser l'interface utilisateur.
- Développez le noeud Barres d'outils d'accès rapide comme indiqué.
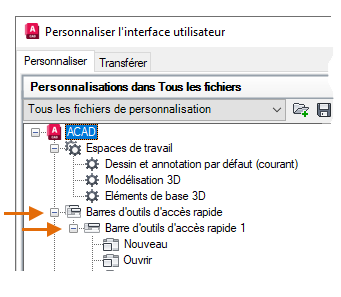
- Saisissez "view" dans la zone de recherche de la liste des commandes et faites défiler la liste pour atteindre sa moitié, jusqu'à voir les éléments Vue arrière et Vue avant.
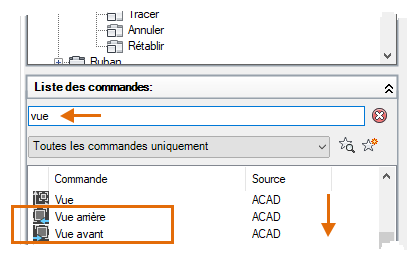
- Utilisez la touche Maj et faites glisser les commandes Vue arrière et Vue avant juste au-dessus de Tracer.
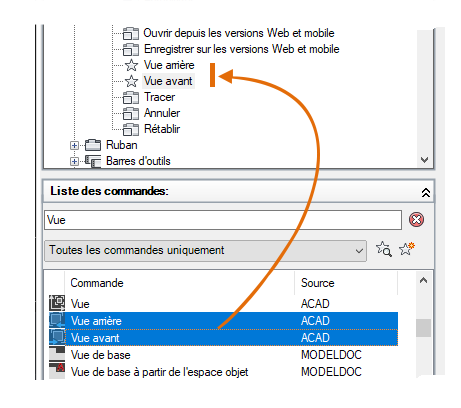
- Copiez et collez chacune des macros suivantes dans le champ Nom lorsque vous cliquez sur la commande dans l’interface utilisateur personnalisée, sous Barres d’outils d’accès rapide :
- $(if,$(getvar, VIEWBACKSTATUS),,~)Vue arrière
- $(if,$(getvar, VIEWFWDSTATUS),,~)Vue avant
Par exemple, voici à quoi doivent ressembler les propriétés de Vue arrière :
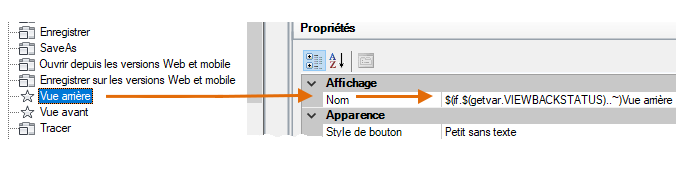
Ces deux macros désactivent les boutons Vue arrière et Vue avant lorsque vous atteignez le début ou la fin des vues précédentes.
- Fermez la boîte de dialogue IUP en cliquant sur OK et testez les nouveaux boutons Vue arrière et Vue avant dans la barre d’outils d’accès rapide.
L'ajout de ces deux boutons peut améliorer votre efficacité, en particulier lorsque vous devez effectuer à plusieurs reprises un zoom avant et arrière sur une zone.
Contrôle du comportement du zoom et du panoramique
Vous pouvez contrôler le comportement des opérations de zoom et de panoramique en définissant des variables système ou en créant des boutons personnalisés. Voici les commandes et variables système les plus couramment utilisées pour les opérations de zoom ou de panoramique.
| Commande | Description |
|---|---|
| PAN | Déplace la vue sans modifier la direction de visualisation ou le facteur d'agrandissement |
| OPTIONSTVC | Affiche une modification dans la vue comme une transition lissée |
| ZOOM | Augmente ou réduit le facteur d'agrandissement de la vue dans la fenêtre courante |
| Variable système | Description | Valeur par défaut | Enregistré dans |
|---|---|---|---|
| MBUTTONPAN | Gère le comportement du troisième bouton ou de la molette du périphérique de pointage | 1 | Registre |
| VTDURATION | Définit la durée d'une transition de vue lissée en millisecondes | 750 | Registre |
| VTENABLE | Détermine quand les transitions de vue lissées sont utilisées | 3 | Registre |
| VTFPS | Définit la vitesse minimale d'une transition de vue lissée, en cadres par seconde. | 7 | Registre |
| ZOOMFACTOR | Détermine l'ampleur de l'agrandissement lorsque la molette de la souris bouge vers l'avant ou vers l'arrière | 60 | Registre |
| ZOOMWHEEL | Active/Désactive la direction des opérations de zoom transparentes lorsque vous faites défiler l'écran à l'aide de la molette de la souris | 0 | Registre |
Dans le système d'aide en ligne d'AutoCAD, apprenez-en plus sur ces commandes et les valeurs prises en charge pour les variables système répertoriées. Vous pouvez faire des essais avec les paramètres de variable système afin de trouver la solution la mieux adaptée à vos besoins.