Avez-vous déjà rencontré l'un de ces cas de figure lors de l'utilisation d'AutoCAD :
- Vous lancez la commande OUVRIR, mais la boîte de dialogue d'accès aux fichiers ne s'affiche pas. Au lieu de cela, la commande s'exécute dans la fenêtre de commande et vous êtes invité à saisir le nom et le chemin du fichier pour l'ouvrir.
- Vous sélectionnez un objet, cliquez sur EFFACER ou appuyez sur la touche Suppr pour supprimer l'objet, mais il ne se passe rien.
Quel est le point commun entre ces problèmes ? Une variable système contrôlant le comportement a été modifiée. Vous ne l'aviez peut-être pas remarqué. Parfois, les variables système sont modifiées lorsqu'un programme personnalisé ne parvient pas à s'exécuter correctement ou est annulé avant que la valeur d'origine soit rétablie.
Si vous rencontrez l'une ou l'autre de ces situations, voici les variables système permettant de contrôler ce comportement :
- La variable système FILEDIA contrôle si la boîte de dialogue d'accès aux fichiers s'affiche (1) ou ne s'affiche pas (0) pour la commande OUVRIR.
- La variable système PICKFIRST détermine si vous pouvez sélectionner des objets avant d'exécuter une commande (1) ou si vous ne pouvez pas le faire (0).
Plutôt que de résoudre ces problèmes individuellement, il pourrait s'avérer utile de surveiller certaines variables système et d'être averti des modifications qui y sont apportées. Vous avez de la chance. Dans AutoCAD 2016, nous avons introduit le moniteur de variables système, conçu à cet effet.
Moniteur de variables système
Le moniteur de variables système est activé par défaut et comprend une liste de plusieurs variables système à surveiller. Bien entendu, vous pouvez modifier la liste des variables à surveiller, les valeurs préférées et la méthode de notification.
Sur la ligne de commande, saisissez MONITEURVARSYS. Dans la boîte de dialogue Moniteur de variables système, vous pouvez voir les variables système actuellement surveillées.
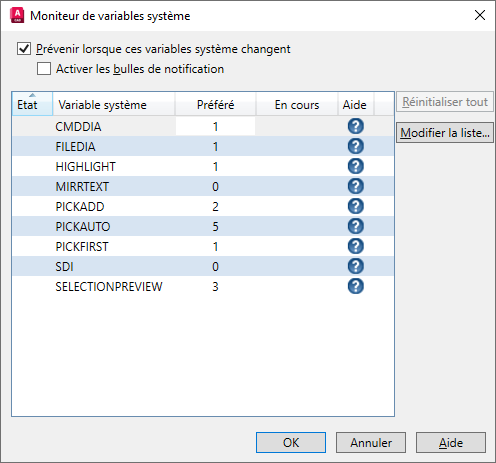
Les notifications sont activées par défaut. En cas de modification d'une variable système que vous surveillez, une icône s'affiche dans la barre d'état (située dans le coin inférieur droit, sous la zone de dessin).

Lorsque l'option Activer la notification de bulles est sélectionnée, une notification de bulles s'affiche et comporte un lien permettant d'ouvrir le moniteur de variables système, dans lequel vous pouvez consulter les variables système qui ont été modifiées.
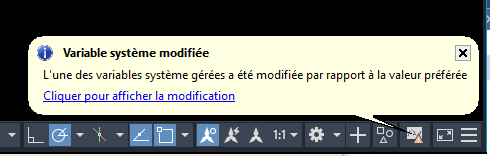
La notification de bulles est plus visible qu'une simple icône et peut vous aider à détecter plus rapidement une modification apportée à une variable système.
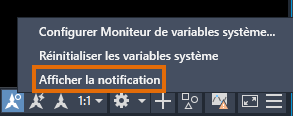
Ajout ou suppression d'une variable système
Dans cet exemple, je souhaite ajouter la variable système SAVETIME à la liste. SAVETIME définit l'intervalle d'enregistrement automatique. La principale raison pour laquelle je souhaite ajouter cette variable système est que je veux m'assurer qu'elle ne sera pas désactivée (valeur 0). De plus, je préfère qu'un enregistrement soit effectué toutes les 5 minutes et non toutes les 10 minutes, comme cela est défini par défaut.
- Sur la ligne de commande, saisissez MONITEURVARSYS.
- Cliquez sur Modifier la liste dans la boîte de dialogue Moniteur de variables système. La boîte de dialogue Modifier la liste des variables système s'affiche.
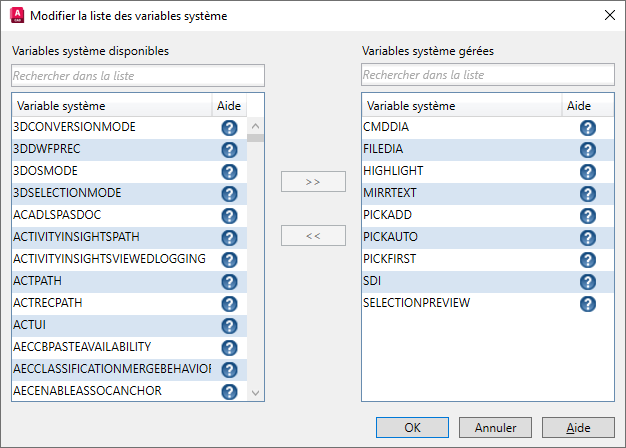
Toutes les variables système pouvant être surveillées sont affichées à gauche. Les variables système qui sont déjà en cours de surveillance sont affichées à droite. Cliquez sur ? à côté du nom d'une variable système pour ouvrir la rubrique d'aide associée.
- Dans le champ de recherche situé sur la gauche, saisissez save pour filtrer la liste des variables système disponibles.
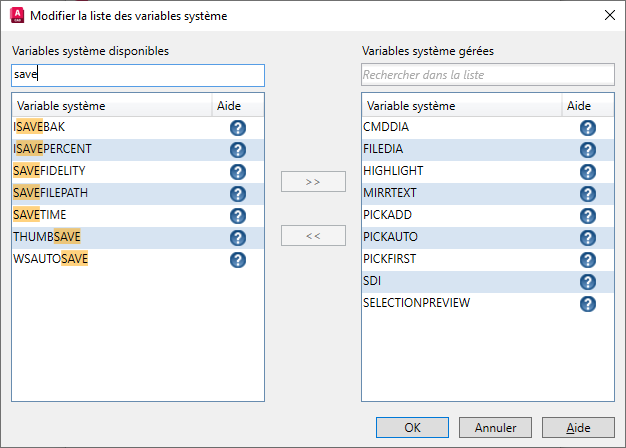
- Sélectionnez le nom de la variable système SAVETIME sur la gauche, puis cliquez sur >>.
Remarque : Pour supprimer une variable système de la liste des variables système surveillées, sélectionnez le nom de la variable système sur la droite et cliquez sur <<.
- Cliquez sur OK.
La variable système SAVETIME est ajoutée à la liste des variables système surveillées avec sa valeur actuelle en tant que valeur préférée.
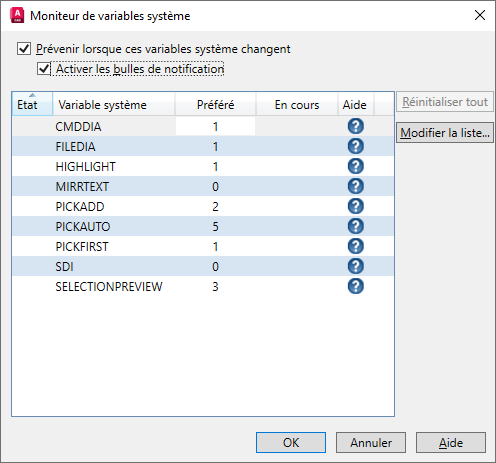
Modification d'une valeur préférée
- Dans la boîte de dialogue Moniteur de variables système, double-cliquez sur la valeur actuelle de la variable SAVETIME. Le mode de modification est activé pour cette valeur.
- Saisissez 5 comme nouvelle valeur préférée.
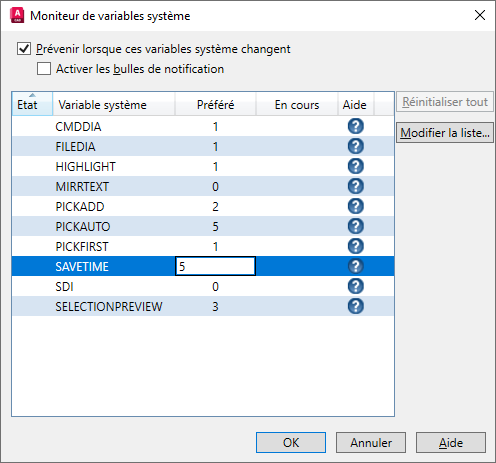
- Répétez cette procédure pour modifier la valeur préférée de n'importe quelle autre variable système.
- Cliquez sur OK.
Lorsqu'une variable est modifiée
Étant désormais que la fonction de surveillance est activée, que se passe-t-il en cas de modification de l'une des variables système surveillées ? Selon le paramètre de notification défini, soit seule l'icône sera affichée dans la barre d'état, soit à la fois l'icône et la bulle.
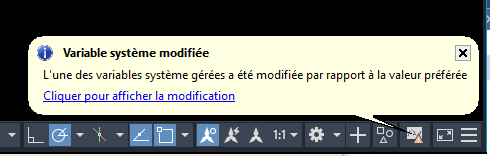
- Cliquez sur la bulle ou l'icône de notification. Toutes les variables système surveillées ayant été modifiées sont indiquées dans la colonne d'état.

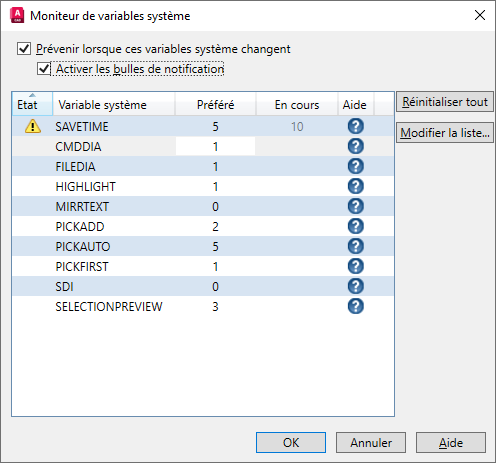
- Cliquez sur Tout réinitialiser pour rétablir les valeurs préférées des variables système.
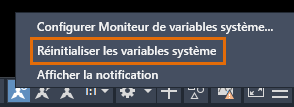
Codes binaires et valeurs des variables système
Plusieurs options utilisant une valeur de code binaire peuvent être affectées aux variables système. Un code binaire est une somme de valeurs individuelles.
Par exemple, la variable système OSMODE permet de définir plusieurs accrochages aux objets actifs (ACCROBJ). Les options disponibles sont les suivantes :
|
Valeur |
Description |
|---|---|
|
0 |
AUCun |
|
1 |
EXTrémité |
|
2 |
MILieu |
|
4 |
CENtre |
|
8 |
NOeuD |
|
16 |
QUAdrant |
|
32 |
INTersection |
|
64 |
INSertion |
|
128 |
PERpendiculaire |
|
256 |
TANgente |
|
512 |
le plus PROche |
|
1024 |
CEntre Géométrique |
|
2048 |
Intersection apparente |
|
4096 |
EXTEnsion |
|
8192 |
PARallèle |
|
16384 |
Supprime l'accrochage aux objets actifs. |
La valeur par défaut de la variable OSMODE est 4133. La première chose que vous remarquerez est que la valeur 4133 n'est pas disponible dans le tableau. En effet, la valeur de la variable système OSMODE correspond à la somme des accrochages aux objets actifs par défaut, comme indiqué dans la boîte de dialogue.
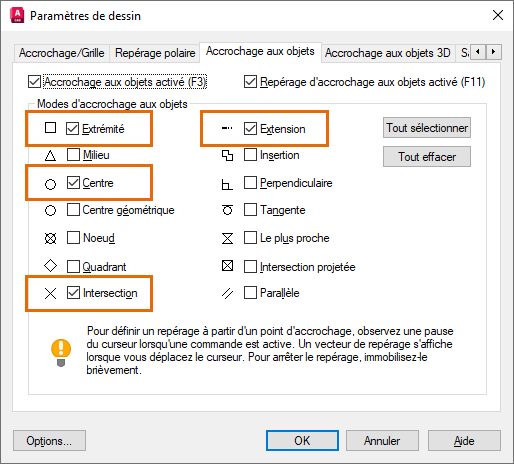
1 (extrémité) + 4 (centre) + 32 (intersection) + 4096 (extension) = 4133
Je préfère l'intersection, le centre, le milieu et l'extrémité des accrochages aux objets actifs. La valeur du code binaire correspond alors à 1 + 2 + 4 + 64 = 71. Aussi, dans le moniteur de variables système, j'ajoute la variable OSMODE et lui attribue la valeur préférée 71.