Dans la rubrique Insérer des blocs rapidement avec des palettes d'outils, nous avons expliqué comment insérer des blocs à l'aide des palettes d'outils. Dans cette rubrique Avez-vous essayé, nous allons vous montrer que les palettes d'outils ne servent pas qu'à insérer des blocs. Outre l'insertion rapide de blocs, la création d'outils dans les palettes d'outils permet d'améliorer l’efficacité pour d'autres types de contenu, y compris les éléments suivants :
- Hachures et remplissages
- Cotes et lignes de repère
- Tables
- Objets géométriques
En créant des outils à partir de la géométrie existante, vous pouvez vous assurer que les normes de CAO sont appliquées de manière cohérente et réduire le nombre d'étapes présentes dans les flux de travail existants.
Discussion et partage avec d'autres utilisateurs
Les articles "Avez-vous essayé" peuvent changer votre façon de travailler avec AutoCAD. Vous pouvez discuter d'idées et les partager avec d'autres utilisateurs via le fil d'aide, sur le forum AutoCAD.
Ajout d'un outil basé sur un objet de hachures existant
Les étapes suivantes expliquent comment créer un outil de hachures à partir d'un objet de hachures existant dans un dessin :
- Ouvrez ou créez un fichier de dessin qui contient un objet de hachures.
- Cliquez sur l'onglet Vue > groupe de fonctions Palettes > Palettes d'outils (ou entrez PALETTEOUTILS sur la ligne de commande) pour afficher la fenêtre Palettes d'outils. Trouver
- Cliquez avec le bouton droit de la souris sur l'un des onglets de la fenêtre Palettes d'outils, puis choisissez Nouvelle palette. Donnez un nom significatif à la nouvelle palette, comme le nom d'une discipline graphique, du client ou du projet.
- Dans la zone de dessin, sélectionnez un objet de hachures.
- Appuyez sur le bouton droit de la souris, puis maintenez-le enfoncé et faites glisser l'objet de hachures vers la palette d'outils.
C'est terminé. Vous venez de créer un outil basé sur l'objet de hachures sélectionné.
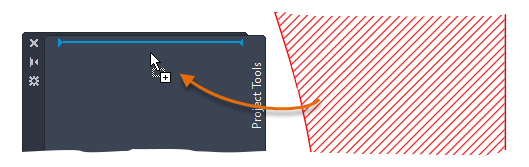
- Dans la fenêtre Palette d'outils, cliquez sur le nouvel outil de hachures et sélectionnez un point (ou faites glisser l'outil de hachures) à l'intérieur d'une zone fermée pour appliquer un motif de hachures.
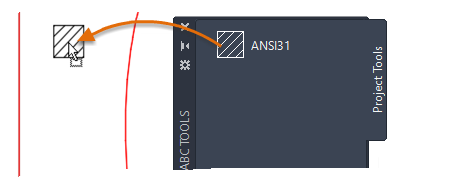
Le nouvel objet de hachures contient tous les paramètres de propriété des hachures d'origine.
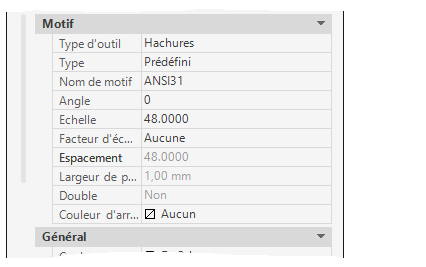
Ajout et personnalisation d'un outil basé sur une cote existante
Un outil de cotation peut être créé en faisant glisser un objet de cote vers une palette d'outils. Lorsqu'un outil de cotation est créé, l'outil contient un bouton déroulant.
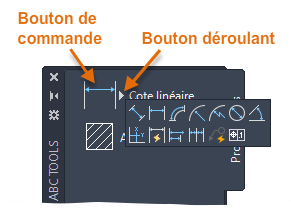
Les étapes suivantes expliquent comment créer et personnaliser un outil de cotation basé sur une cote existante :
- Ouvrez ou créez un dessin contenant un objet de cote.
Assurez-vous que la fenêtre Palettes d'outils est affichée, notamment sur l'onglet à personnaliser.
- Dans la zone de dessin, sélectionnez un objet de cote.
- Appuyez sur le bouton droit de la souris, puis maintenez-le enfoncé et faites glisser l'objet de cote vers la palette d'outils.
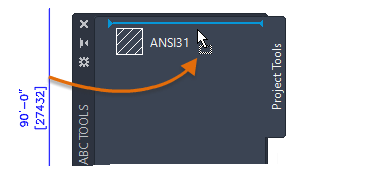
- Cliquez avec le bouton droit de la souris sur la nouvelle cote dans la palette d'outils, puis choisissez Propriétés pour en modifier les propriétés et le comportement.
- Dans la boîte de dialogue Propriétés de l'outil, sous la section Commande, vous pouvez modifier les propriétés qui permettent de contrôler le comportement de l'outil de cote.
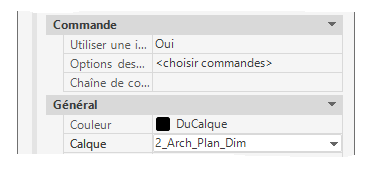
- Utiliser une icône déroulante : active l'affichage d'un bouton déroulant pour l'outil.
- Options des icônes déroulantes : contrôle quelles commandes sont affichées lorsque le menu déroulant s'affiche.
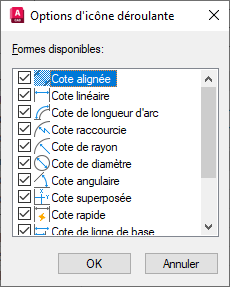
- Chaîne de commande : inclut la macro de commande à exécuter lorsque l'outil est sélectionné. Cette option est uniquement disponible lorsque l'option Utiliser une icône déroulante est désactivée.
- Sous la section Général, modifiez les propriétés générales à appliquer aux nouveaux objets de cote créés à l'aide de l'outil.
- Lorsque vous avez fini d'apporter des modifications, cliquez sur OK.
- Dans la boîte de dialogue Propriétés de l'outil, sous la section Commande, vous pouvez modifier les propriétés qui permettent de contrôler le comportement de l'outil de cote.
- Dans la fenêtre Palette d'outils, cliquez sur le bouton principal du nouvel outil de cotation ou sur le bouton déroulant, puis sur l'un des outils associés. Suivez les invites.
Ajout d'un outil de commande
Vous avez découvert comment créer des outils à partir d'objets de dessin existants. Les outils peuvent également être créés à partir de vos commandes préférées. Par exemple, la commande Nuage de révision rectangulaire peut être ajoutée à une palette d'outils et personnalisée pour définir un calque comme actif lorsque l'outil est utilisé. A l'aide de cette technique, vous pouvez créer rapidement des versions personnalisées de vos outils favoris.
Les étapes suivantes expliquent comment ajouter la commande Nuage de révision rectangulaire à une palette d'outils :
- Lorsque la fenêtre Palettes d'outils est affichée, cliquez avec le bouton droit de la souris sur sa barre de titre ou dans une zone vide près d'un outil, et choisissez Personnalisation des commandes.
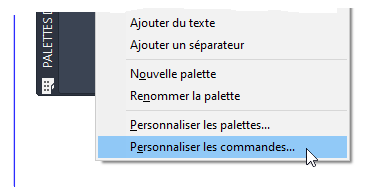
- Dans l'éditeur Personnaliser l'interface utilisateur, dans le volet Liste de commandes, cliquez dans la zone de texte Rechercher dans la liste de commandes et saisissez révision.
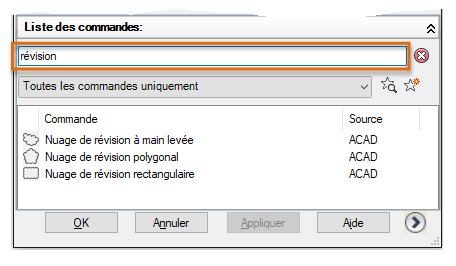
- Dans Liste de commandes, faites glisser la commande Nuage de révision rectangulaire vers la palette d'outils.
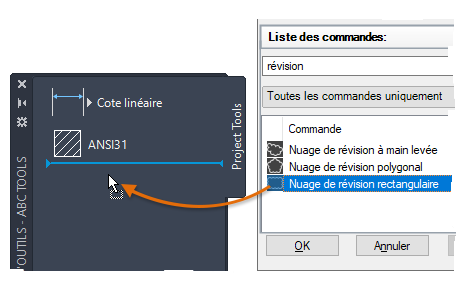
- Fermez l'éditeur Personnaliser l'interface utilisateur.
- Dans la fenêtre Palette d'outils, cliquez avec le bouton droit de la souris sur l'outil Nuage de révision rectangulaire et choisissez Propriétés.
- Dans la boîte de dialogue Propriétés de l'outil, sous la section Général, cliquez sur la propriété Calque, puis choisissez le calque à définir comme actif lorsque vous utilisez l'outil.
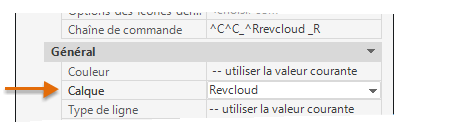
Remarque : Le calque doit déjà exister dans le dessin en cours pour pouvoir être attribué à l'outil. Lorsque l'outil est utilisé dans un dessin qui ne contient pas le calque attribué, il est automatiquement créé avant l'exécution de la commande. - Cliquez sur OK pour appliquer les modifications.
- Cliquez sur l'outil Nuage de révision rectangulaire et suivez les invites.