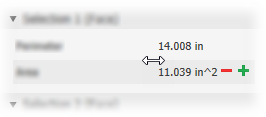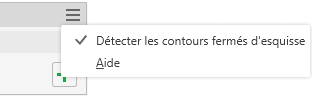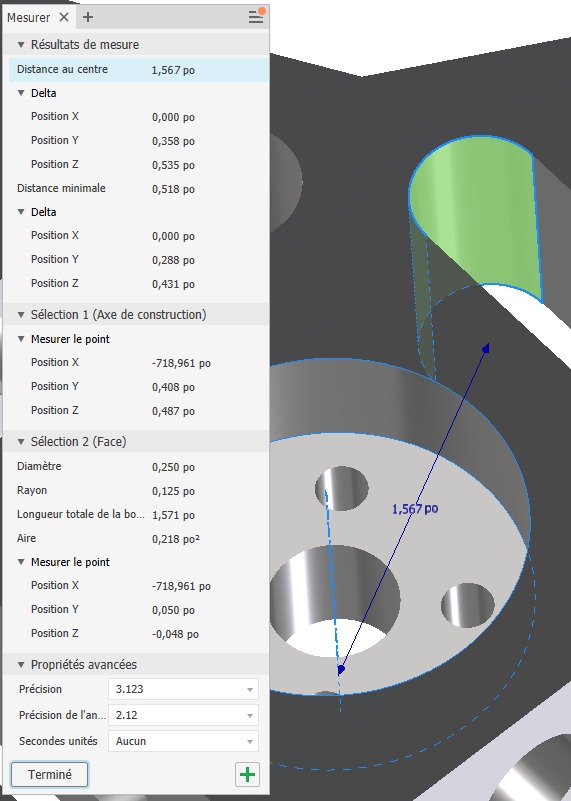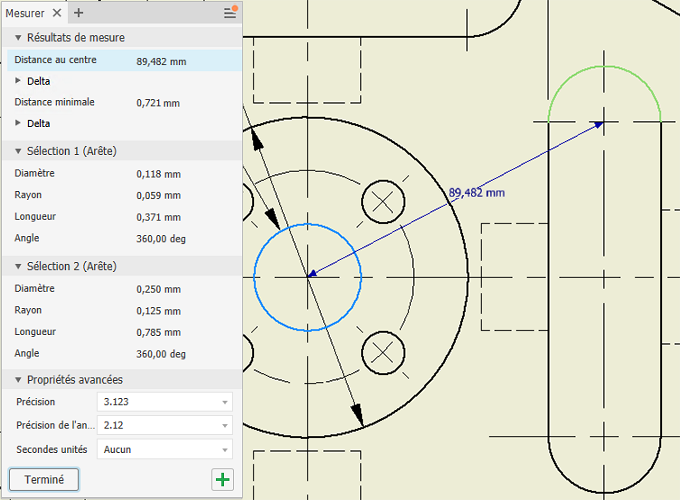Effectuez l’ensemble des workflows de mesure à l’aide du groupe de fonctions Outil de mesure.
Nouveautés : 2020.2, 2020.3, 2022, 2024.2
Présentation du groupe de fonctions Outil de mesure
L’outil de mesure peut être utilisé dans les environnements d’ensemble, de pièce et de dessin.
Dans le groupe de fonctions Outil de mesure, vous pouvez :
- Spécifier les valeurs de précision et des secondes unités. Si ou plusieurs systèmes de coordonnées utilisateur (SCU) sont définis dans un fichier, vous pouvez spécifier lequel utiliser. Les résultats sont mis à jour en conséquence, le cas échéant.
- Dans un fichier ensemble, sélectionnez une priorité de sélection dans la palette d’outils : Composant, Pièce ou Arêtes et faces.
Remarque : La palette d’outils affiche les options de priorité de sélection ancrées à un emplacement approprié, en regard du panneau de propriétés. Vous pouvez séparer la palette du panneau de propriétés et la placer à l’endroit de votre choix. Vous pouvez facilement l’ancrer avec le panneau de propriétés.
- Basculer entre les options Distance minimale, Distance au centre et Distance maximale pour obtenir la valeur delta de la distance.
- Copier une ou l'ensemble des valeurs du groupe de fonctions Outil de mesure.
Dans la fenêtre graphique :
- La géométrie sélectionnée pour la mesure reste affichée en surbrillance dans la fenêtre graphique.
- Les jeux de sélection de mesure 1 et 2 s'affichent dans différentes couleurs dans la fenêtre graphique.
Remarque : Vous pouvez modifier la couleur des sélections mises en surbrillance en cliquant sur Options d’application

onglet Couleurs, puis en sélectionnant un modèle de couleurs dans la liste correspondante.
- Dans les ensembles, lorsqu’une pièce ou qu’un composant est sélectionné, sa masse est calculés dans les mesures.
Remarque : Pour relancer les sélections d’éléments à mesurer, cliquez n’importe où dans la fenêtre graphique.
| Mesure de la distance linéaire, de la longueur, de l’angle, de la boucle, de l’aire ou de la masse
|
|
Les informations sur chaque sélection s’affichent dans le groupe de fonctions Outil de mesure et dans la fenêtre graphique. Le groupe de fonctions Outil de mesure affiche toutes les valeurs possibles pour les sélections, ainsi que les résultats des deux sélections. Cliquez sur une valeur dans le groupe de fonctions Outils de mesure pour afficher la sélection et la mesure dans la fenêtre graphique.
Vous pouvez redimensionner la colonne du champ de valeur. Pour ce faire, placez le curseur à gauche de la valeur, puis cliquez et faites glisser le curseur.
- Sur le ruban, cliquez sur l’onglet Outils
 le groupe de fonctions Mesurer le groupe de fonctions Mesurer  Mesurer . Une autre solution consiste à cliquer sur Mesurer dans le menu de marquage. Mesurer . Une autre solution consiste à cliquer sur Mesurer dans le menu de marquage.
- Dans les ensembles Inventor uniquement, si vous le souhaitez, sélectionnez une priorité de sélection : Composant, Pièce ou Arêtes et faces.
- Cliquez sur la flèche déroulante Paramètres avancés et définissez les valeurs de précision et des secondes unités. S'il est indiqué, sélectionnez le système de coordonnées utilisateur (SCU) à utiliser.
- Dans la fenêtre graphique, cliquez pour sélectionner la géométrie à mesurer :
- Longueur d’une arête Cliquez sur l’arête pour la sélectionner.
- Diamètre d’une face cylindrique ou d’un cercle Sélectionnez la face ou l’arête.
- Rayon d’une face cylindrique ou d’un arc Sélectionnez une face ou un arc.
- Position d’un point à partir de l’origine Cliquez sur le point pour le sélectionner. La position du point par rapport à chaque axe du système de coordonnées actif s’affiche.
- Distance entre des points Cliquez sur le premier point, puis sur le deuxième pour les sélectionner. Lorsque vous sélectionnez le deuxième point, la position du point par rapport à l’origine et la position delta par rapport au premier point s’affichent.
- Distance entre deux des géométries suivantes : lignes/axes, arcs/cercles, splines et tous types de surfaces, point de l’esquisse et face non plane Cliquez pour sélectionner la première géométrie, puis cliquez pour sélectionner la seconde.
-
Distance entre deux composants dans un ensemble Sélectionnez le premier composant, puis le deuxième. La distance minimale s’affiche. La distance minimale entre deux composants peut être une arête, une face ou un sommet.
Remarque : Si vous changez la priorité, le type de mesure de la distance minimale que vous pouvez effectuer sera modifié, tel que la distance minimale entre des composants ou des pièces. Sélectionner les faces et arêtes est la priorité par défaut. Lorsque vous utilisez l'option Priorité au composant dans un ensemble, vous pouvez sélectionner uniquement des composants et non des faces. Si vous modifiez la priorité de la sélection après avoir effectué la première sélection, la commande est réinitialisée.
- Longueur d’arc Sélectionnez un arc.
- Angle Utilisez l’une des méthodes suivantes :
- Sélectionnez 2 lignes, arêtes ou faces.
- Sélectionnez 2 points, puis maintenez la touche Maj enfoncée et sélectionnez le troisième point de l'angle.
- Sélectionnez un arc ou un cercle.
- Sélectionnez une ligne ou un axe, puis sélectionnez une face plane.
-
Aire et boucle Sélectionnez la zone contiguë et délimitée à mesurer.
Remarque : Pour inclure des contours fermés d’esquisse dans la liste Sélectionner autre, sélectionnez l’option Détecter les contours fermés d’esquisse dans les paramètres avancés. Cette option est activée par défaut.
Pour copier une ou toutes les valeurs : cliquez avec le bouton droit de la souris sur une valeur, puis choisissez Copier ou Copier tout dans le menu contextuel.
- Cliquez sur Terminer pour fermer le panneau ou sur Redémarrer pour lancer une nouvelle séquence de mesure. Vous pouvez également lancer une nouvelle séquence en cliquant dans une zone vide de la zone de dessin.
Remarque :
- Distance minimale et Distance au centre Ces valeurs sont affichées simultanément si au moins l’un des types de géométrie suivants est sélectionné :
- Arc/cercle
- Ellipse
- Cylindre/cône/tore
- Sphère
- Distance maximale Cette valeur est affichée lorsque deux des types de géométrie suivants, situés sur le même plan, sont sélectionnés :
|
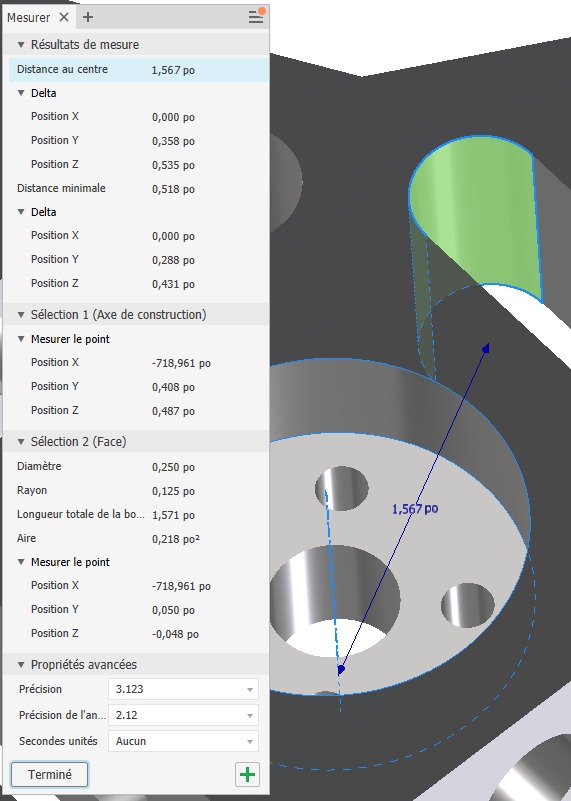
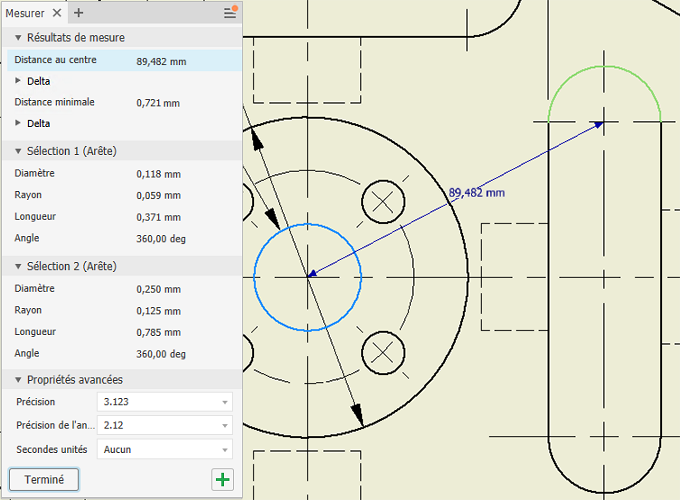
|
Saisie de valeurs dans les boîtes de dialogue à l’aide de la commande Mesurer
Dans la plupart des boîtes de dialogue, vous pouvez utiliser la commande Mesurer pour entrer des valeurs.
- Dans une boîte de dialogue ou un panneau de propriétés, dans la liste déroulante d’une zone nécessitant la saisie d’une valeur (Dépouille ou Distance dans la boîte de dialogue Extrusion, par exemple), cliquez sur Mesurer.
Remarque : Toutes les listes ne contiennent pas l’option.
- Dans la fenêtre graphique, cliquez pour sélectionner la géométrie à mesurer.
La mesure s’affiche.
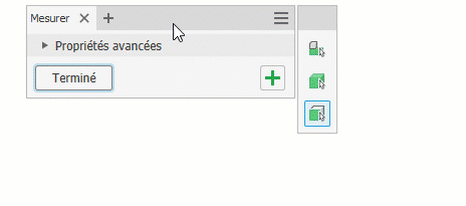
 onglet Couleurs, puis en sélectionnant un modèle de couleurs dans la liste correspondante.
onglet Couleurs, puis en sélectionnant un modèle de couleurs dans la liste correspondante.