Inventor fournit un affichage tête haute (HUD) qui vous aide à vous concentrer sur la zone d'esquisse lorsque vous utilisez les nombreux outils de géométrie d'esquisse 2D.
L'affichage tête haute vous permet d'entrer des valeurs dans les zones de saisie flottantes qui restent à proximité du curseur lorsque celui-ci se déplace. Les valeurs sont actualisées de façon dynamique au gré des déplacements du curseur. 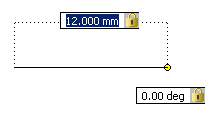
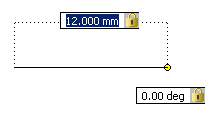
Activation de la saisie dynamique
- Cliquez sur l'onglet Outils > le groupe de fonctions Options > Options d'application.
- Dans l'onglet Esquisse de la boîte de dialogue Options d'application, sélectionnez Affichage tête haute.
- (Facultatif) Cliquez sur Paramètres pour personnaliser les options d'affichage tête haute :
- Activer la saisie par pointeur. Lorsque cette option est sélectionnée, le point de départ d'un élément d'esquisse s'affiche sous forme de coordonnées cartésiennes ou polaires, en fonction du type choisi, dans une zone de saisie flottante située à proximité du curseur. Par défaut, les points suivants sont affichés sous forme de coordonnées polaires relatives (longueur et angle).
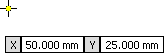 La désactivation de la saisie par pointeur désactive l'affichage des coordonnées du point de départ d'un élément d'esquisse, mais les points suivants restent affichés dans les champs de saisie de valeur.
La désactivation de la saisie par pointeur désactive l'affichage des coordonnées du point de départ d'un élément d'esquisse, mais les points suivants restent affichés dans les champs de saisie de valeur.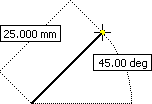
- Activer la saisie de cote aux emplacements appropriés. Si cette option est activée, lorsqu'une commande vous invite à spécifier un deuxième point, les champs de saisie flottants affichent des coordonnées cartésiennes ou polaires, en fonction du type choisi. Les valeurs de cote changent lorsque vous déplacez le curseur.
- Activer la saisie par pointeur. Lorsque cette option est sélectionnée, le point de départ d'un élément d'esquisse s'affiche sous forme de coordonnées cartésiennes ou polaires, en fonction du type choisi, dans une zone de saisie flottante située à proximité du curseur.
- Cliquez sur OK pour activer l'affichage tête haute (HUD).
Utilisation de la saisie dynamique pour dessiner une géométrie 2D
- Dans une esquisse 2D active, cliquez sur l'onglet Esquisse
 le groupe de fonctions Créer, puis sur l'un des outils suivants :
le groupe de fonctions Créer, puis sur l'un des outils suivants : - Ligne

- Cercle par point de centre

- Arc par trois points

- Arc tangent

- Arc avec point de centre

- Rectangle par deux points

- Rectangle par trois points

- Ligne
- Déplacez le curseur dans la fenêtre graphique, où les valeurs X et Y de la position du curseur apparaissent dans l'affichage tête haute.
- Une fois que les coordonnées sont correctes, cliquez pour définir le premier point de la géométrie.
- Dans la zone de saisie en surbrillance, entrez une valeur (une longueur ou un angle, un diamètre, un rayon... en fonction de la géométrie).
- Appuyez sur la touche de tabulation pour accéder à la zone de saisie suivante.
Le champ affiche une icône représentant un verrou pour indiquer que la valeur saisie contraint le curseur.
- Entrez une autre valeur (une distance, un angle ou une coordonnée spécifique, en fonction de la géométrie) dans la zone de saisie suivante.
- Appuyez sur la touche de tabulation et continuez à entrer les valeurs nécessaires. Une fois la géométrie terminée, appuyez sur Entrée.
La forme est dessinée et cotée à l'aide des valeurs saisies.
- Continuez à dessiner des formes ou appuyez sur Echap pour quitter.
Utilisation de la saisie dynamique pour dessiner des points
- Dans une esquisse 2D active, cliquez sur l'onglet Esquisse
 le groupe de fonctions Dessiner, puis sur Point
le groupe de fonctions Dessiner, puis sur Point  .
. - Déplacez le curseur dans la fenêtre graphique, où les valeurs X et Y de la position du curseur apparaissent dans l'affichage tête haute.
- Appuyez sur la touche de tabulation, entrez une valeur pour la coordonnée X, puis appuyez à nouveau sur la touche de tabulation. Le champ affiche une icône représentant un verrou pour indiquer que la valeur saisie contraint le curseur.
- Dans la deuxième zone de saisie, entrez une valeur pour la coordonnée Y, puis appuyez sur Entrée. Le point est dessiné selon des coordonnées X et Y indiquées.
- Continuez à dessiner des points ou appuyez sur Echap pour quitter.