Permet d'afficher et de masquer les composants sélectionnés, d'effectuer des recherches, de filtrer le contenu, de gérer l'accès aux fonctions de modification, ainsi que de définir un autre accès aux options du menu contextuel.
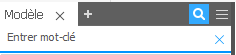
Options du menu du navigateur
Dans l'environnement de modélisation comme dans l'environnement d'ensemble, des options permettent de réduire le volume d'informations présentées dans le navigateur en désactivant l'affichage des types d'informations sélectionnés. Cliquez pour sélectionner ou désactivez la case pour annuler la sélection.
Sélectionnez 
 pour accéder aux préférences d'affichage et aux autres options :
pour accéder aux préférences d'affichage et aux autres options :
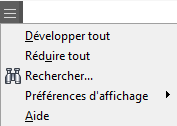
- Rechercher permet d'ouvrir une zone de recherche de sorte que vous puissiez rechercher les objets correspondant à vos critères de recherche. Utilisez la commande Rechercher pour localiser les relations endommagées, les composants ou fonctions masqués, les valeurs ou noms de paramètres d'esquisses, ou toute autre combinaison de critères sélectionnée.
- Préférences d'affichage
- Masquer SCU active ou désactive l'affichage des systèmes de coordonnées utilisateur.
- Masquer les fonctions de construction active ou désactive toutes les fonctions de construction, ainsi que le dossier Origine.
- Masquer les notes active ou désactive l'affichage des notes.
- Masquer les avertissements permet d'activer ou de désactiver les avertissements liés aux contraintes dans le navigateur. Cette fonction ne permet pas de masquer les échecs.
- Masquer les documents permet d'activer ou de désactiver l'affichage des documents incorporés.
- Afficher les noms étendus active ou désactive l'affichage des informations étendues pour les fonctions de pièce.
Options du menu contextuel
Le menu contextuel (accessible via le bouton droit de la souris) vous permet d'effectuer différentes opérations sur la fonction, l'esquisse ou la contrainte sélectionnée dans le navigateur. Le nombre d'options disponibles varie en fonction de la configuration du navigateur ainsi que de l'élément sélectionné. Lorsque vous sélectionnez un élément dans la fenêtre graphique, vous obtenez les mêmes options avec en plus des options d'affichage.
- Adaptatif Définit l'esquisse, la fonction ou la pièce comme étant adaptative (sa taille ou sa forme peut changer si elle est contrainte à un élément géométrique fixe).
- Copier Copie l'élément sélectionné à partir du navigateur ou de la fenêtre graphique et en place une copie dans le Presse-papiers. Ce même élément peut ensuite être collé dans le fichier actif, un autre document ou une autre application. Si vous le collez dans le document actif, l'élément est placé à l'origine des coordonnées dans la fenêtre graphique et au bas de l'arborescence du navigateur.
- Créer une note Active le Carnet de notes et crée une note à attacher à l'objet sélectionné.
- Supprimer Permet de supprimer l'élément sélectionné dans le navigateur et la fenêtre graphique.
- Design Assistant Ouvre Design Assistant. Design Assistant crée des rapports et les affiche et d'apporter des modifications aux propriétés ; il affiche en outre les informations relatives aux éléments du fichier pièce sous forme de table.
- Modifier la fonction Active la boîte de dialogue de la fonction afin de vous permettre d'en redéfinir la taille, l'encombrement et d'autres valeurs.
- Modifier l'esquisse Active l'esquisse. Utilisez les commandes de l'onglet Esquisse pour ajouter, supprimer ou modifier les cotes, ajuster ou prolonger des courbes, ajouter une géométrie d'esquisse, ajouter ou supprimer des contraintes ou faire glisser l'esquisse pour modifier sa forme.
- Rechercher dans la fenêtre Identifie l'élément sélectionné dans la fenêtre graphique.
- Utiliser les entrées Active ou désactive l'utilisation et l'imbrication automatiques des fonctions surfaciques et de construction d'entrée. (Par exemple, les fonctions de couture utilisent les fonctions surfaciques d'entrée tandis que les plans de construction utilisent les points de construction d'entrée.) Désactivez cette case si vous ne souhaitez pas que les fonctions de surface et de construction soient utilisées (dans la mesure du possible) dans le navigateur.
- Comment... Ouvre la rubrique d'aide relative à l'opération en cours.
- Mesurer l'angle Mesure et affiche l'angle formé entre deux lignes, points, courbes ou plans sélectionnés.
- Mesurer la distance Mesure et affiche la distance séparant deux points, lignes, courbes ou plans sélectionnés. Elle additionne les mesures et affiche la distance totale.
- Nouvelle esquisse Crée une esquisse sur le plan de construction ou la face plane sélectionné(e) et l'active.
- Propriétés Permet de définir les propriétés de l'élément sélectionné dans la boîte de dialogue des propriétés.
- Redéfinir l'esquisse Déplace une esquisse et l'attache à un plan ou une face différent(e) de celui ou celle dont elle est issue.
- Partager l'esquisse Permet de sélectionner une esquisse déjà utilisée dans une fonction afin de la réutiliser dans une nouvelle fonction. Place une copie de l'esquisse dans le navigateur. Disponible uniquement lorsque l'esquisse est utilisée par une fonction.
- Afficher les cotes Affiche les cotes d'esquisse relatives à la fonction sélectionnée. Les cotes visibles peuvent être modifiées ou supprimées.
- Masquer la fonction Fait disparaître la fonction de la fenêtre graphique. Elle reste visible dans le navigateur, sous forme de zone grisée. Pour annuler l'opération, cliquez dans le navigateur avec le bouton droit de la souris, choisissez Masquer et désélectionnez l'option.
- Visibilité Définit l'état de visibilité des composants.
- Déplacer la marque de fin de pièce Déplace le marqueur de fin de pièce sous la fonction sélectionnée ou le dossier d'origine.
- Déplacer la fin de la pièce vers le haut Lorsque l'indicateur de fin de pièce se trouve parmi les fonctions de pièce, il est déplacé directement à la racine des fonctions dans le navigateur. Cette option n'est pas disponible lorsque la marque de fin de pièce se trouve déjà à la tête des objets.
- Déplacer la fin de la pièce vers la fin Lorsque l'indicateur de fin de pièce se trouve parmi les fonctions de pièce, il est déplacé directement à la fin des fonctions dans le navigateur. Cette option n'est pas disponible lorsque la marque de fin de pièce se trouve déjà à la fin des objets.
- Supprimer toutes les fonctions sous la fin de la pièce Permet de supprimer toutes les fonctions indiquées en dessous de ce marqueur dans le navigateur.