Nouveautés : 2023, 2023.1, 2023.2, 2024
Utilisez la page d’accueil pour créer ou ouvrir des fichiers et pour changer de projet.
Définition de projets, ouverture de fichiers, création de fichiers
Utilisez ce panneau pour la navigation principale et les paramètres.

- Affiche le fichier de projet actif.
- Placez le curseur sur le type de projet pour afficher l’info-bulle correspondante.
- Cliquez sur la liste déroulante pour afficher la liste des projets.
- Pour changer de projet, fermez tous les documents et sélectionnez un projet dans la liste.
- Cliquez sur Ouvrir pour rechercher un document à ouvrir afin de le modifier ou de l’afficher. Tout au long de la session Inventor, lorsque vous ouvrez un document, localement ou à partir de Vault, la dernière option utilisée pour ouvrir le fichier est mémorisée pour la prochaine fois que vous ouvrez un document.
- Cliquez sur Nouveau pour ouvrir la boîte de dialogue Créer un fichier. Cliquez sur la liste déroulante pour afficher la liste des gabarits de document standard ou sélectionnez Parcourir les gabarits pour sélectionner celui que vous souhaitez utiliser.
- Cliquez sur les points de suspension, puis choisissez Paramètres pour ouvrir la boîte de dialogue de l’éditeur de projets.
Documents récents
 onglet Général
onglet Général  volet Accueil.
volet Accueil.
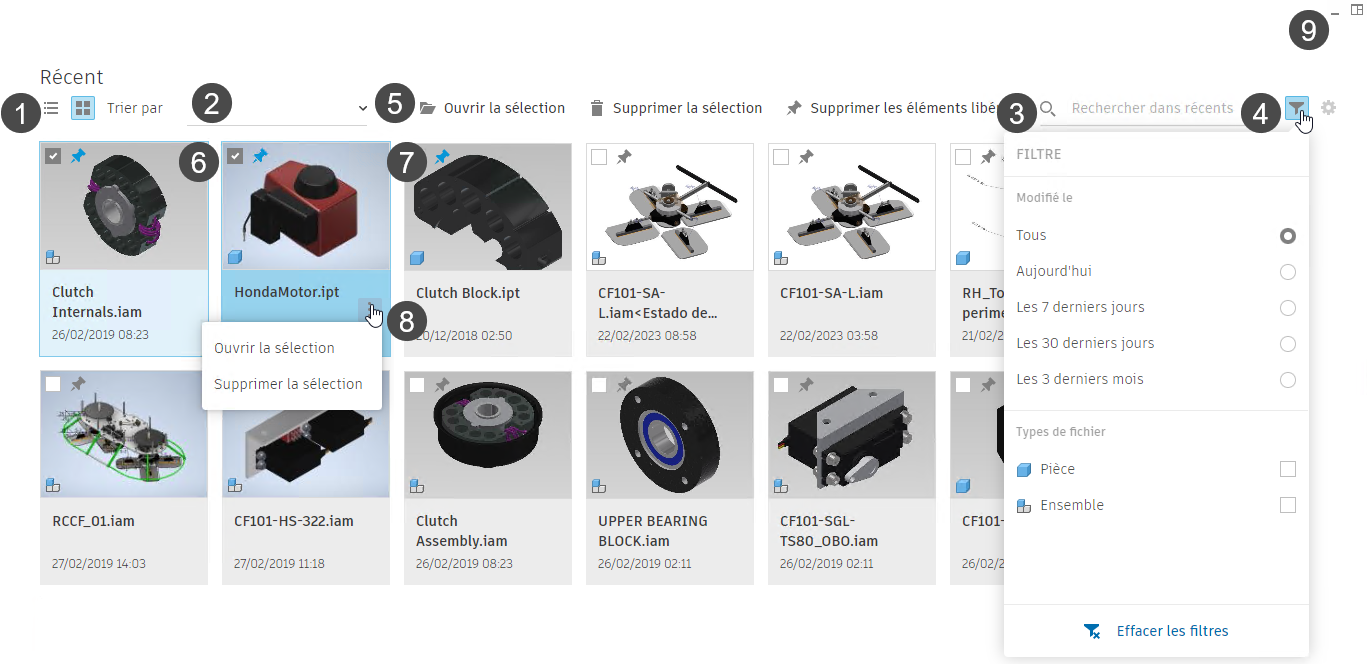
- Basculez entre la vue de liste et la vue Miniature. Des miniatures s’affichent pour les projets locaux ou cloud.
- Cliquez sur la liste déroulante pour trier par date de modification, nom, emplacement ou iPropriétés. Cliquez sur la flèche pour effectuer le tri dans l’ordre croissant ou décroissant. Dans la vue Liste, cliquez sur l’en-tête de colonne à trier. La date de dernière ouverture est la valeur par défaut pour le tri.
- Cliquez dans la zone de recherche et commencez à entrer du texte ou des nombres. La liste Récent est constamment affinée à mesure que vous entrez des informations. Les critères de recherche sont effacés lorsque vous changez de projet, cliquez sur le bouton Effacer (la zone de recherche reste active) ou utilisez la touche Echap (la zone de recherche reste active).
-
La recherche inclut des extensions de fichier. Par exemple, la recherche sur « ipt » renvoie tous les fichiers dont le nom contient « ipt », ainsi que tous les fichiers pièce (.ipt).
- La recherche prend en charge les propriétés Nom, Emplacement et iPropriétés.
-
- Cliquez sur le filtre pour affiner la liste Récent. Limitez le filtre à l’aide de la date de modification et des types de fichier. Le badge d’icône de filtre indique le nombre de types de fichiers inclus dans le filtre et la section Types de fichiers répertorie les types affichés en raison du filtre. Si vous utilisez Vault, vous pouvez filtrer les fichiers en fonction de leur état.
Remarque : Lorsque vous passez à un projet du coffre-fort, vous devez actualiser l’état de celui-ci.

Effacer les filtres : rétablit les valeurs par défaut de tous les filtres et tous les fichiers récents s’affichent dans la liste.
Cliquez en dehors du groupe de fonctions Filtre pour le fermer.
- Si aucun fichier n’est sélectionné, l’option Supprimer les éléments libérés s’affiche. Avec un ou plusieurs fichiers sélectionnés, les options sont Ouvrir la sélection, Supprimer la sélection ou Supprimer les éléments libérés.
- Cochez la case pour sélectionner un fichier. La sélection multiple est prise en charge. Dans la vue de type Grille, les combinaisons Ctrl+clic et Maj+clic ne sont pas prises en charge.
- Cliquez sur l’épingle pour maintenir un document épinglé en haut de la liste.
- Double-cliquez sur un fichier pour l’ouvrir ou cliquez sur les points de suspension pour accéder aux options suivantes :
- Ouvrir : ouvre le fichier sélectionné.
- Ouvrir avec des options : permet de sélectionner l’état du modèle, la vue de conception et la vue de position avec lesquels ouvrir le fichier. Vous pouvez ignorer les fichiers non résolus.
- Supprimer des éléments récents : permet de supprimer la carte de fichier de la liste Récent.
- Ouvrir le dossier conteneur : permet d’ouvrir le dossier à l’aide de la boîte de dialogue Ouvrir. Vous pouvez utiliser cette option pour localiser rapidement d’autres fichiers dans le même dossier que le composant sélectionné.
- Parcourir le dossier conteneur : permet d’ouvrir une fenêtre Explorateur pour ce dossier. Vous pouvez utiliser cette option pour localiser rapidement d’autres fichiers dans le même dossier que le composant sélectionné ou dans un dossier voisin.
-
iPropriétés : les conditions suivantes s’appliquent à la liste des propriétés.
- Document non ouvert : affiche la boîte de dialogue Propriétés de l’explorateur. Cliquez sur l’onglet iPropriétés pour accéder à la version de l’explorateur des iPropriétés. Pour les documents d’état de modèle, les propriétés de l’état de modèle principal s’affichent.
- Ouverture du document : affiche la boîte de dialogue iPropriétés d’Inventor, y compris les propriétés physiques. Pour les documents d’état de modèle, ce sont les propriétés de l’état de modèle actif qui s’affichent, et non celles de l’état indiqué dans la liste Récent.
- Propriétés de Vault : les propriétés de Vault sont disponibles UNIQUEMENT dans les cas suivants :
- Le projet actif est un projet Vault.
- Les compléments Vault sont chargés.
- L’utilisateur actuel est connecté à Vault.
- Les propriétés définies par l’utilisateur sont prises en charge.
Sélection unique
- Ouvrir la sélection
- Supprimer la sélection
Pour les sélections multiples
- Cliquez sur ces commandes pour réduire la fenêtre ou pour restaurer le schéma de la vue précédente.
- Cliquez sur Vue Liste pour afficher les modèles dans un tableau configurable.
- Cliquez sur le bouton Configuration pour accéder au contenu et aux paramètres de chaque colonne. Les colonnes Nom et Épinglé sont permanentes. Vous pouvez ajouter des colonnes avec les valeurs des iPropriétés. La configuration n’est disponible que dans la vue Liste.
- Vous pouvez réorganiser les colonnes à l’aide de la fonction glisser-déposer.
- L’option Restaurer les valeurs par défaut vous permet d’effacer les modifications apportées à l’ordre et au contenu des colonnes.

Formation, assistance et communauté
- afficher les rubriques Nouveautés ;
- parcourir le contenu de l’aide ;
- afficher la galerie de didacticiels et accéder aux didacticiels ;
- publier une question sur le forum de la communauté Inventor ;
- parcourir l’App Store.

- Pour configurer les modèles par défaut, accédez aux options suivantes : onglet Outils
 groupe de fonctions Options
groupe de fonctions Options  Options d'application, puis cliquez sur l’onglet Fichier.
Options d'application, puis cliquez sur l’onglet Fichier.
- La page d’accueil ne prend pas en compte les commandes Windows > Réorganiser.
- Pour désactiver l’affichage de la page d’accueil au démarrage, accédez aux options suivantes : onglet Outils
 groupe de fonctions Options
groupe de fonctions Options  Options d’application
Options d’application  onglet Général, puis désactivez la case Afficher la page d’accueil au démarrage. Après avoir désactivé l’option Afficher la page d’accueil au démarrage, vous pouvez activer votre propre page de démarrage en configurant Team Web.
onglet Général, puis désactivez la case Afficher la page d’accueil au démarrage. Après avoir désactivé l’option Afficher la page d’accueil au démarrage, vous pouvez activer votre propre page de démarrage en configurant Team Web.
Pour en savoir plus, reportez-vous à la rubrique Utilisation de Team Web pour accéder à une page de démarrage ou d’aide personnalisée.