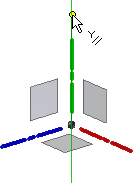Les arcs et les segments de ligne 2D sont des courbes distinctes. Une contrainte de coïncidence joint leurs extrémités. Lorsque vous déplacez une courbe, tous les segments et arcs joints sont repositionnés en conséquence.
Les lignes 3D et les arcs sont couramment utilisés pour créer une trajectoire pour les fonctions de balayage 3D. Ces dernières définissent les pièces acheminées comme les tubes et les câblages. Utilisez la commande Ligne 3D pour créer des sections droites. Utilisez les outils Arc et Pli pour créer des courbes.
Création de lignes 2D
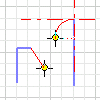
L'outil Ligne 2D permet de créer des segments de ligne droite, avec ou sans ligne ou arc tangent ou perpendiculaire à l'extrémité des segments.
- Dans une esquisse 2D active, cliquez sur l'onglet Esquisse
 le groupe de fonctions Dessiner
le groupe de fonctions Dessiner  Ligne
Ligne
 .
.
- Cliquez dans la fenêtre graphique pour définir le point de départ.
- Effectuez l'une des opérations suivantes :
- Continuez à cliquer pour créer des segments de ligne droite contigus ou cliquez deux fois pour terminer la ligne.
- Pour créer une ligne ou un arc tangent ou perpendiculaire à l'extrémité de la ligne, cliquez sur le point d'arrivée et faites-le glisser pour afficher un aperçu de l'arc. Relâchez le bouton de la souris pour terminer l'arc. Continuez à cliquer pour créer des arcs ou des segments contigus ou cliquez deux fois pour terminer l'arc.
- Pour arrêter l'opération, appuyez sur la touche ECHAP ou activez une autre commande.
Création de lignes 3D
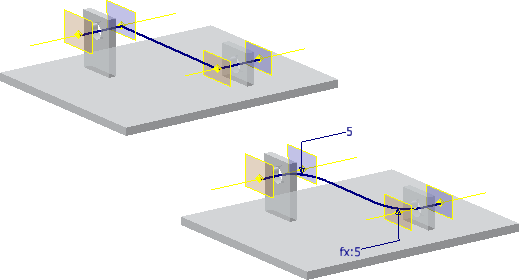
L'outil Ligne 3D permet de créer des lignes dans un espace 3D, avec ou sans plis entre les segments.
- Dans une esquisse 3D active, cliquez sur l'onglet Esquisse 3D
 le groupe de fonctions Dessiner
le groupe de fonctions Dessiner  Ligne
Ligne
 .
.
- Cliquez avec le bouton droit de la souris et effectuez l'une des opérations suivantes :
- Sélectionnez Coude automatique pour placer automatiquement les arcs 3D sur les coins des lignes 3D.
- Désélectionnez l'option Coude automatique pour désactiver les plis automatiques.
- Cliquez dans la fenêtre graphique pour définir le point de départ.
- (Facultatif) Effectuez l'une des opérations suivantes :
- Continuez à cliquer pour créer des segments contigus.
- Cliquez sur un plan différent du trièdre des coordonnées pour placer le point d'esquisse suivant sur ce plan.
- Pour limiter la sélection à un plan, cliquez avec le bouton droit de la souris et choisissez Aligner avec le plan, puis sélectionnez le plan. Pour revenir au mode de sélection standard, cliquez avec le bouton droit de la souris et choisissez à nouveau Aligner avec le plan.
- Pour créer une interruption dans une ligne 3D, cliquez afin de terminer la ligne active. Cliquez avec le bouton droit, choisissez Recommencer et cliquez sur un point valable afin de commencer une autre ligne.
- Pour terminer l'opération, cliquez avec le bouton droit de la souris et choisissez Terminer.
Création d'arcs par trois points ou d'arcs avec point de centre
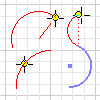
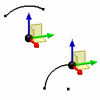
Les outils Arc permettent de créer des arcs en plaçant trois points : un point de centre et deux extrémités.
- Dans une esquisse active, cliquez sur l'onglet Esquisse
 le groupe de fonctions Créer (esquisse 2D) ou le groupe de fonctions Dessiner (esquisse 3D), puis choisissez l'une des options suivantes :
le groupe de fonctions Créer (esquisse 2D) ou le groupe de fonctions Dessiner (esquisse 3D), puis choisissez l'une des options suivantes :
- Arc par 3 points
 . Permet de créer un arc défini par deux extrémités et un point sur l'arc. Le premier clic définit la première extrémité, le deuxième définit l'autre extrémité (la longueur de corde de l'arc) et le troisième point définit la direction et le rayon de l'arc.
. Permet de créer un arc défini par deux extrémités et un point sur l'arc. Le premier clic définit la première extrémité, le deuxième définit l'autre extrémité (la longueur de corde de l'arc) et le troisième point définit la direction et le rayon de l'arc.
- Arc avec point de centre
 . Permet de créer un arc défini par son point de centre et deux extrémités. Le premier clic définit le point de centre, le deuxième indique le rayon et le point de départ, et le troisième point termine l'arc.
. Permet de créer un arc défini par son point de centre et deux extrémités. Le premier clic définit le point de centre, le deuxième indique le rayon et le point de départ, et le troisième point termine l'arc.
- Arc par 3 points
- Cliquez dans la fenêtre graphique pour placer le premier point de l'arc.
- Déplacez le curseur, puis cliquez pour définir le deuxième point.
- Déplacez le curseur pour afficher un aperçu de la direction de l'arc et cliquez pour définir son dernier point.
- Pour arrêter l'opération, appuyez sur la touche ECHAP ou activez une autre commande.
Création d'un arc tangent à la géométrie existante dans une esquisse 2D
- Dans une esquisse 2D active, cliquez sur l'onglet Esquisse
 le groupe de fonctions Dessiner, puis sur Arc tangent
le groupe de fonctions Dessiner, puis sur Arc tangent
 .
.
- Placez le curseur sur une courbe existante pour mettre en surbrillance une extrémité.
- Cliquez à proximité de l'extrémité pour que l'arc commence à l'extrémité mise en surbrillance.
- Déplacez le curseur pour afficher un aperçu de l'arc et cliquez pour définir son extrémité.
- Pour arrêter l'opération, appuyez sur la touche ECHAP ou activez une autre commande.
Création d'un pli entre des lignes dans une esquisse 3D
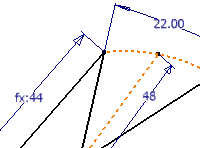
L'outil Pli vous permet de placer des plis de coin tangents sur des lignes dans une esquisse 3D.
- Dans une esquisse 3D active comportant des lignes, cliquez sur l'onglet Esquisse 3D
 le groupe de fonctions Dessiner
le groupe de fonctions Dessiner  Pli
Pli
 .
.
- Dans la boîte de dialogue Pli, indiquez un rayon.
- (Facultatif) Désélectionnez l'option Egal pour empêcher les contraintes automatiques. Lorsqu'elle est sélectionnée, l'option Egal contraint les plis positionnés successivement sur le même rayon.
- Dans la fenêtre graphique, cliquez sur une ligne, un point d'esquisse ou une géométrie incluse pour démarrer le pli.
- Cliquez pour sélectionner une deuxième ligne afin de terminer le pli.
- Pour terminer l'opération, fermez la boîte de dialogue Pli.
Définition du comportement de pliage par défaut
Activez ou désactivez les plis automatiques au niveau de l'application, puis définissez le rayon de pliage par défaut au niveau du document.
- Pour activer les plis automatiques lors de la création de lignes avec l'outil Ligne 3D, cliquez sur l'onglet Outils
 le groupe de fonctions Options
le groupe de fonctions Options  Options d'application. Dans l'onglet Esquisse, sélectionnez Coude automatique lors de la création des lignes 3D, puis cliquez sur OK.
Options d'application. Dans l'onglet Esquisse, sélectionnez Coude automatique lors de la création des lignes 3D, puis cliquez sur OK.
- Pour définir le rayon par défaut des plis positionnés automatiquement, cliquez sur l'onglet Outils
 le groupe de fonctions Options
le groupe de fonctions Options  Paramètres du document. Dans l'onglet Esquisse, entrez une valeur dans le champ Rayon de pliage automatique, puis cliquez sur OK.
Paramètres du document. Dans l'onglet Esquisse, entrez une valeur dans le champ Rayon de pliage automatique, puis cliquez sur OK.
Définition du mode ortho (esquisse 3D)
Activez ou désactivez la création de géométries le long de l'axe X, Y ou Z.
Pour activer le mode ortho, cliquez sur l'icône dans la barre d'état ou utilisez le raccourci Ctrl+R pour activer ou désactiver le mode.