Pour modifier la couleur ou l'orientation, utilisez les outils de la commande Ajuster dans la zone de dessin.
Les outils de la commande Ajuster sont la mini-barre d'outils et le manipulateur de texture. La mini-barre d’outils et le manipulateur s’affichent uniquement si une correspondance de texture est affectée à l’apparence que vous modifiez et si le style visuel est défini sur Réaliste.
Modification de l'apparence à l'aide de la mini-barre d'outils
La mini-barre d'outils Apparence permet d'accéder aux propriétés d'apparence, vous pouvez ainsi modifier le mode de couleur, les valeurs de couleur, la texture et la correspondance de texture.
Modification de l'apparence d'une pièce
- Dans la barre d'outils d'accès rapide, cliquez sur Ajuster
 . Dans l'onglet Outils, groupe de fonctions
. Dans l'onglet Outils, groupe de fonctions  Matières et apparences, cliquez sur Ajuster
Matières et apparences, cliquez sur Ajuster
 .
.
- Sélectionnez la surface dont vous souhaitez modifier l'une des apparences texturées. La mini-barre d'outils Apparence s'affiche en regard de la sélection.
La mini-barre d'outils est composée de plusieurs commandes relatives aux apparences :
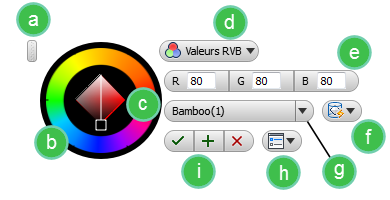
- Repositionner la poignée.
- Roue chromatique
- Curseur implicite de sélection de couleur
- Mode couleur RVB ou HSB (teinte, saturation, luminosité)
- Valeurs de couleur basées sur RVB et TSV
- Les options de mappage requièrent un corps sélectionné qui possède une apparence texturée (image).
- Sélection d'apparence
- Options de la mini-barre d'outils
- OK, Appliquer Annuler
- Utilisez ces options pour modifier l'apparence selon les besoins.
- Cliquez sur OK.
Modification de l'apparence de plusieurs objets
- Tout d'abord, le curseur Ajuster l'apparence s'affiche sous la forme d'une pipette, indiquant ainsi que vous pouvez sélectionner une apparence d'objet à appliquer à d'autres objets. Sélectionnez l'objet ayant l'apparence que vous souhaitez attribuer à d'autres objets.
- Le curseur prend la forme d'un pot de peinture/de l'outil de remplissage, indiquant ainsi que vous pouvez peindre d'autres composants ou faces à l'aide de l'apparence sélectionnée. Placez le curseur sur l'objet que vous souhaitez peindre à l'aide de l'apparence et cliquez.
- Poursuivez le processus et peignez autant d'objets que vous le souhaitez à l'aide de l'apparence sélectionnée.
Modification de l'apparence à l'aide du manipulateur de texture
Utilisez le manipulateur de texture pour régler la position de la texture et modifier la rotation et l'échelle sans quitter l'environnement de modélisation.
- Dans l'onglet Outils
 le groupe de fonctions Matières et apparences, cliquez sur Ajuster
le groupe de fonctions Matières et apparences, cliquez sur Ajuster
 .
.
- Sélectionnez la surface dont vous souhaitez modifier l'une des apparences texturées. Le manipulateur s'affiche sur la sélection.
Ce dernier se compose de six points de manipulation :
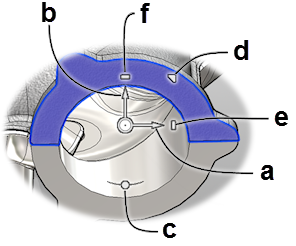
- Déplacement planaire dans la zone de dessin X. Cette option est disponible uniquement lorsque vous utilisez le style visuel Réaliste.
- Déplacement planaire dans la zone de dessin Y. Cette option est disponible uniquement lorsque vous utilisez le style visuel Réaliste.
- Rotation autour de l'origine.
- Echelle uniforme.
- Echelle non uniforme dans la zone de dessin X.
- Echelle non uniforme dans la zone de dessin Y.
- Utilisez le point de manipulation approprié afin d'obtenir le résultat.
- Cliquez sur OK.