La fonction AutoDrop offre des outils avancés pour placer les composants normalisés dans les ensembles.
- Mode d'accès
-
- Dans la boîte de dialogue Placer depuis le Centre de contenu :
- Sélectionnez une famille pour laquelle la fonction AutoDrop a été activée, puis cliquez sur OK.
- Cliquez deux fois sur une famille pour laquelle AutoDrop a été activée.
- Dans le menu déroulant Favoris du navigateur, faites glisser la pièce vers la fenêtre graphique ou cliquez deux fois sur la famille sélectionnée pour laquelle la fonction AutoDrop peut être utilisée.
- Dans la boîte de dialogue Placer depuis le Centre de contenu :
AutoDrop, curseur
La forme du curseur est différente pour chaque catégorie du Centre de contenu et pour les géométries cibles. En règle générale, la forme du curseur est composée d'un symbole et d'une icône de géométrie.
![]() Aucune géométrie cible n'est sélectionnée ou la taille de l'aperçu n'est pas encore mise à jour.
Aucune géométrie cible n'est sélectionnée ou la taille de l'aperçu n'est pas encore mise à jour.
![]() La géométrie cible est sélectionnée et le membre mis à jour y correspond.
La géométrie cible est sélectionnée et le membre mis à jour y correspond.
![]() La géométrie cible est sélectionnée et le membre mis à jour n'y correspond pas.
La géométrie cible est sélectionnée et le membre mis à jour n'y correspond pas.
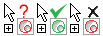 Sélectionner une face creuse conique
Sélectionner une face creuse conique
- Utilisé pour une vis à tête fraisée. L'angle de cône cible et l'angle de cône de la tête de vis doivent être identiques.
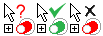 Sélectionner un cylindre d'arbre
Sélectionner un cylindre d'arbre
- Utilisé pour des roulements, des rondelles, des anneaux élastiques, etc.
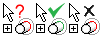 Sélectionner une arête sur un arbre
Sélectionner une arête sur un arbre
- Utilisé pour des roulements, des rondelles, des anneaux élastiques, etc.
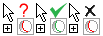 Sélectionner une arête dans un logement
Sélectionner une arête dans un logement
- Utilisé pour des roulements.
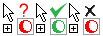 Sélectionner une face creuse cylindrique
Sélectionner une face creuse cylindrique
- Utilisé pour des vis, des goupilles, des roulements, etc.
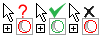 Sélectionner une arête de perçage
Sélectionner une arête de perçage
- Utilisé pour des vis, des écrous, des rondelles, des goupilles, etc.
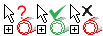 Sélectionner une face cylindrique taraudée
Sélectionner une face cylindrique taraudée
- Utilisé pour des écrous.
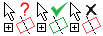 Sélectionner une face plane normale
Sélectionner une face plane normale
- Utilisé pour des écrous, des vis, des rondelles, des roulements, des goupilles, etc. Utilisé comme cible secondaire après la sélection d'une face cylindrique.
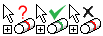 Sélectionner une arête de rainure
Sélectionner une arête de rainure
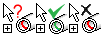 Sélectionner une arête de rainure interne
Sélectionner une arête de rainure interne
- Utilisé pour des anneaux élastiques internes et externes.
Barre d'outils AutoDrop
Si vous spécifiez entièrement la géométrie cible, la fonction AutoDrop met à jour la taille de l'aperçu (si celle-ci n'est pas déjà à jour) et affiche la barre d'outils AutoDrop présentant des commandes d'insertion.
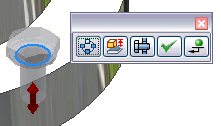
- Modifier la taille

- Insère la pièce et ouvre la boîte de dialogue de la famille de pièces dans laquelle vous pouvez modifier le composant.
- Assemblage vissé

- Ouvre le générateur du composant Assemblage vissé. Disponible pour certaines vis uniquement.
- Appliquer

- Termine l'insertion en cours et poursuit l'opération avec la famille donnée, de sorte que vous puissiez insérer d'autres tailles. La taille par défaut est toujours la dernière à être déposée.
- Terminer

- Insère le composant dans l'ensemble et quitte la fonction AutoDrop.
- Suivre le réseau


- La fonction AutoDrop suit le réseau. Si la géométrie cible se trouve dans un réseau circulaire ou rectangulaire, l'option est activée par défaut.
Remarque : Cette option n'est pas disponible pour les réseaux d'ensemble.
- Insérer plusieurs

- Insère plusieurs composants. Disponible si la fonction AutoDrop identifie plusieurs cibles disponibles identiques à la cible sélectionnée. Par exemple, si plusieurs arêtes circulaires coplanaires possèdent le même diamètre, la commande remplit les composants pour tous les perçages.
La fonction AutoDrop met en surbrillance les cibles. Une info-bulle indique le nombre de composants insérés.
L'option Insérer plusieurs ne permet pas d'insérer les cibles déjà occupées (même si les composants existants sont invisibles ou masqués).
- Inverser

- Modifie le côté du roulement utilisé pour le placage.
Cette option n'est pas disponible si le roulement ne contient pas d'iContrainte définie sur les deux côtés.