Affichez des conceptions automatiquement ou manuellement, définissez un mode, affichez et enregistrez un lancer de rayons sous forme d'image, ou désactivez-le.
En cas de modification de l’orientation de la vue ou de lancement d’une autre commande, le processus de lancement de rayons est interrompu. Le cas échéant, par exemple lors de l'utilisation de l'outil Orbite, le processus de lancement de rayons se réinitialise lorsque la commande active cesse d'être utilisée. Pour les autres commandes, le tracé de demi-droite se désactive automatiquement. Pour réactiver le tracé de demi-droite, utilisez le point d’accès du ruban.
Lorsque vous activez le lancer de rayons, la boîte de dialogue se déroule dans le coin inférieur droit de la zone de dessin. Le processus commence en adoptant les paramètres par défaut. Après quelques secondes, la boîte de dialogue du lancer de rayons se masque automatiquement. Si vous déplacez le curseur dans la zone de la boîte de dialogue, celle-ci s’agrandit.
- Par défaut, l’option Lancer de rayons n’est pas activée pour le rendu automatique de la scène.
- L’option Lancer de rayons est activée uniquement pour les styles visuels Réaliste et Monochrome.
- Si votre ordinateur dispose d’un processeur graphique compatible, vous pouvez choisir entre un rendu CPU ou GPU pour le lancer de rayons.
Mode CPU ou GPU
Le mode CPU est sélectionné par défaut sans action de votre part. Le mode GPU nécessite de remplir des exigences matérielles spécifiques et doit être sélectionné manuellement. Pour connaître les spécifications recommandées, reportez-vous à la rubrique À propos du lancer de rayons.
Pour utiliser le mode CPU, suivez la procédure du Lancer de rayons CPU ci-dessous.
Pour utiliser le mode GPU, procédez comme suit :
- Accédez à Outils
 Options et cliquez sur Options d’application.
Options et cliquez sur Options d’application.
- Cliquez sur l’onglet Matériel.
- Dans la partie inférieure de la boîte de dialogue, cliquez sur Activer le lancer de rayons GPU dans la fenêtre. Si le matériel actuel est compatible, l’option est disponible.
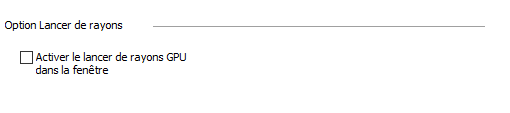 Remarque : Consultez la section sur le lancer de rayons GPU ci-dessous pour en savoir plus sur la boîte de dialogue.
Remarque : Consultez la section sur le lancer de rayons GPU ci-dessous pour en savoir plus sur la boîte de dialogue.
Lancer de rayons CPU
- Dans l’onglet Afficher
 le groupe de fonctions Apparence
le groupe de fonctions Apparence Style visuel, sélectionnez Réaliste ou Monochrome.
Style visuel, sélectionnez Réaliste ou Monochrome.
- Dans Paramètres graphiques prédéfinis, choisissez Rendu réaliste.
- Cliquez sur Lancer de rayons.
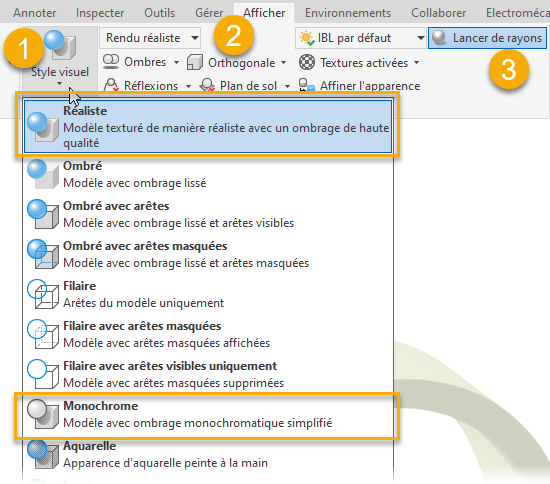
La boîte de dialogue Lancer de rayons s’affiche dans le coin inférieur droit de la zone de dessin.
- Sélectionnez une option dans Qualité.
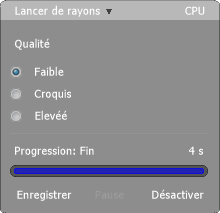
- Faible
- Les matières rugueuses et semi-rugueuses sont traitées par approximation. Par conséquent, ces matières peuvent sembler plus brillantes que prévu. L'éclairage direct est approximatif et l'éclairage indirect est considéré comme une couleur d'ambiance constante. Les détails des ombres sont plus pauvres. Utile pour un aperçu rapide des rendus extérieurs/produits, mais inadapté aux scènes d'intérieur.
- Dépouille
- Les matières rugueuses et semi-rugueuses sont traitées par approximation. Par conséquent, ces matières peuvent sembler plus brillantes que prévu. L'éclairage est calculé par approximation ce qui produit des ombres peu détaillées. Utile pour un aperçu rapide.
Conseil : Le mode Croquis produit généralement un résultat satisfaisant sans avoir besoin d’autant de temps qu’avec le mode Élevée.
- Elevée
-
Les ombres et les reflets nuancés des matières semi-rugueuses seront rendues avec un haut niveau de qualité. Il s’agit du paramètre standard pour des rendus finaux de haute qualité.
Lancer de rayons GPU
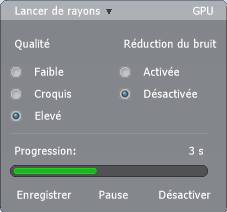
- Qualité (Faible/Dépouille/Élevée). Cette option contrôle le niveau de qualité cible du résultat du rendu. L’utilisation d’une qualité élevée prend plus de temps, mais le résultat comportera moins d’artéfacts.
- Réduction du bruit. Cette option applique un filtre de réduction du bruit au résultat, ce qui permet de réduire immédiatement les artéfacts, accélérant considérablement le rendu. Ce processus peut entraîner une perte de détails des matériaux ou de l’éclairage, mais le résultat reste généralement bon et rapide.
Evolution
La section en bas de la boîte de dialogue Lancer de rayons fournit des informations relatives à la durée nécessaire au rendu et les commandes utilisées pour enregistrer, mettre en pause et désactiver le rendu par lancer de rayons. Vous pouvez l’arrêter à tout moment en cliquant sur ces commandes. Pour reprendre le rendu, cliquez sur Continuer.
- Enregistrer
- Enregistre l’image dans son état de résolution actuel. Spécifiez le nom, le type de fichier et l’emplacement dans la boîte de dialogue Enregistrer sous.
- Pause/Continuer
- Interrompt le processus de lancer de rayons. Cliquez sur Continuer pour reprendre le rendu. Les modifications apportées à la scène (orbite, zoom, etc.) entraîneront le redémarrage du rendu.
- Désactiver
- Interrompt le processus de lancer de rayons et revient au mode d’affichage raster. Pour plus d’options, reportez-vous aux sections ci-dessous.
Enregistrement du résultat du lancer de rayons sous la forme d’une image
- Dans le menu Fichier, cliquez sur Enregistrer sous
 Enregistrer la copie sous.
Enregistrer la copie sous.
- Spécifiez un nom, un type de fichier et un emplacement pour l’image.
- Cliquez sur OK, puis sur Enregistrer.
Désactivation du lancer de rayons
- Dans la boîte de dialogue Lancer de rayons, cliquez sur Désactiver.
- Sur le ruban, l’onglet Afficher, le groupe de fonctions Apparence, cliquez sur Lancer de rayons.
- Remplacez le style visuel Réaliste ou Monochrome par n'importe quel autre style visuel.
- Activez une commande désactivant le lancer de rayons.
- Modifiez l'option d'application ou les paramètres d'affichage du document pour supprimer le paramètre automatique du style visuel réaliste.
Effectuez l’une des opérations suivantes :
Affichage automatique des conceptions de vue avec le lancer de rayons
L'option Lancer de rayons est désactivée par défaut. Vous pouvez l'activer pour tous les modèles sous la forme d'une option d'application ou pour chaque document à partir des paramètres Apparences du document. Etant donné que l'option Lancer de rayons fonctionne uniquement avec deux styles visuels spécifiques, elle s'initialise automatiquement uniquement lorsque l'un de ces styles est actif.
- Dans l’onglet Outils
 le groupe de fonctions Options, cliquez sur Options d’application.
le groupe de fonctions Options, cliquez sur Options d’application.
- Dans l’onglet Afficher
 la section Apparence, spécifiez les paramètres d’application.
la section Apparence, spécifiez les paramètres d’application.
- Cliquez sur Paramètres et, dans la boîte de dialogue Style visuel réaliste, cochez la case Activer le lancer de rayons. L’option Lancer de rayons est activée automatiquement à l’ouverture du fichier.
Pour utiliser les paramètres d’application :
- Dans l’onglet Outils
 le groupe de fonctions Options, cliquez sur Options d’application.
le groupe de fonctions Options, cliquez sur Options d’application.
- Dans l’onglet Afficher
 la section Apparence, spécifiez les paramètres du document.
la section Apparence, spécifiez les paramètres du document.
- Cliquez sur Paramètres et, dans la boîte de dialogue Style visuel réaliste, cochez la case Activer le lancer de rayons. L’option Lancer de rayons est activée automatiquement à l’ouverture du fichier.
Pour utiliser les paramètres du document :