Vous pouvez créer une mise à plat à partir d'un modèle en tôle et afficher les iPropriétés appropriées d'un modèle plié ou d'une mise à plat.
Nouveautés : 2024.2

Avant de créer la mise à plat, vous pouvez définir le côté A ou sélectionner une face de départ pour le dépliage. Le côté A indique la direction vers le haut de la pièce. Une pièce est dépliée en utilisant la face sélectionnée comme face de base.
Pour créer une mise à plat à partir d'une pièce construite exclusivement à l'aide de fonctions coniques ou cylindriques converties ensuite en tôle, présélectionnez une face incurvée.
Vous pouvez réorienter une mise à plat à l'aide d'une arête de fonction droite, d'une ligne virtuelle entre deux sommets ou d'une ligne de tangence.
Définir le côté A
- Ouvrez une pièce en tôle, puis, sur le ruban, cliquez sur l’onglet Tôlerie
 le groupe de fonctions Mise à plat
le groupe de fonctions Mise à plat  Définir le côté A.
Définir le côté A.
- Cliquez sur la face définissant la direction ascendante ou la direction de poinçonnage. Une entrée de navigateur est créée.
- Si vous le souhaitez, créez une mise à plat. Lorsque vous créez la mise à plat, le côté A est défini et une entrée de navigateur est créée.
- S'il n'existe aucune mise à plat, vous pouvez supprimer l'entrée Définition de côté A du navigateur, puis redéfinir le côté A. S'il existe une mise à plat, vous devez la supprimer pour pouvoir supprimer l'entrée Côté A du navigateur.
Remarque : La suppression d'une mise à plat supprime également les vues de mise à plat des dessins associés.
Création d'une mise à plat à partir d'un modèle en tôle
Avant de créer la mise à plat, vous pouvez définir le côté A ou sélectionner une face de départ pour le dépliage. Le côté A indique la direction vers le haut de la pièce. Une pièce est dépliée en utilisant la face sélectionnée comme face de base.
- Ouvrez une pièce en tôle comprenant un seul corps, puis, sur le ruban, cliquez sur l’onglet Tôlerie
 le groupe de fonctions Mise à plat, puis sur Créer une mise à plat.
le groupe de fonctions Mise à plat, puis sur Créer une mise à plat.
La mise à plat est créée et s’affiche à l’écran. Un noeud Mise à plat apparaît dans le navigateur.
- Dans le navigateur, double-cliquez sur le nœud Modèle plié pour revenir au modèle plié ou
cliquez sur l’onglet Mise à plat
 le groupe de fonctions Pièce pliée
le groupe de fonctions Pièce pliée  Aller à la pièce pliée.
Aller à la pièce pliée.
Une mise à plat comprenant des erreurs de calcul est signalée par une icône d’information dans le navigateur et est incluse dans Design Doctor.
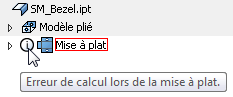
Affichage des iPropriétés appropriées d’un modèle plié et d’une mise à plat
Les iPropriétés reflètent à présent les propriétés physiques réelles du modèle plié ou de la mise à plat affichée (notamment la matière ajoutée ou enlevée à l’aide des modifications de fonctions dans la mise à plat de même que les fonctions de poinçonnage exclues affichées sous forme de marques de centre ou de marques de centre et d’esquisse).
Si vous enregistrez la pièce maintenant et que vous récupérez la masse pour une annotation de vue de dessin, la valeur reflète la masse du modèle plié.
- Sur le ruban, cliquez sur l’onglet Gérer
 le groupe de fonctions Mettre à jour
le groupe de fonctions Mettre à jour  Reconstruire tout.
Reconstruire tout.
- Dans le navigateur, cliquez deux fois sur le noeud du modèle plié ou de la mise à plat.
- Cliquez sur le noeud supérieur avec le bouton droit de la souris et choisissez iPropriétés...
- Dans l'onglet Physique, cliquez sur Mettre à jour puis sur Fermer.
- Dans le navigateur, cliquez deux fois sur le noeud de la mise à plat ou du modèle plié.
- Cliquez sur le noeud supérieur avec le bouton droit de la souris et choisissez iPropriétés...
- Dans l'onglet Physique, cliquez sur Mettre à jour puis sur Fermer.
Exportation d’une mise à plat
Vous pouvez exporter une mise à plat d’un modèle en tôle au format de fichier STEP, SAT, DWG ou DXF. Commencez par utiliser une mise à plat existante.
- La plupart des machines-outils exigent des données au format R12.
- Toutes les machines-outils ne requièrent pas la totalité des calques disponibles.
- prenez garde à l'attribution des calques de premier plan et d'arrière-plan. Certains poinçons sont placés par l'avant ou l'arrière et ne s'appliquent pas au fichier que vous souhaitez exporter.
- Les contours internes désignent les formes créées à l'aide d'une fonction de coupe et peuvent représenter des trajectoires d'usinage par laser ou de forage à jet. Les contours de fonction représentent les formes créées à l'aide de l'outil de poinçonnage. Selon la machine-outil cible, il peut s'avérer judicieux d'utiliser ces calques séparément.
- Vous pouvez réutiliser la configuration des options d'un type de fichier, d'un calque et d'une géométrie, cliquer sur Enregistrer la configuration et saisir un nom évocateur.
- Lorsque vous définissez des options de géométrie, de nombreuses machines-outils s'attendent à ce que le contour externe d'une mise à plat soit représenté sous la forme d'une polyligne. certaines machines-outils exigent que toute la géométrie XY soit dotée d'un signe positif (elle doit ainsi se trouver dans le premier quadrant). Vérifiez les conditions requises par la machine cible.
- Certains outils d'atelier ne parviennent pas à exploiter un fichier de mise à plat DWG ou DXF exporté lorsqu'un trait d'axe de pli coupe un perçage dans le pliage. Sélectionnez l'onglet Géométrie dans la boîte de dialogue Options d'exportation DXF de la mise à plat ou Options d'exportation DWG de la mise à plat. Sous l’onglet Géométrie, cochez l’option Ajuster les traits d’axe au contour afin d’ajuster les traits d’axe de pli à l’arête de la coupe.
- Dans le navigateur, cliquez sur l’icône de la mise à plat avec le bouton droit de la souris, choisissez Enregistrer une copie sous, accédez au dossier de votre choix, puis entrez un nom dans le champ Nom du fichier.
- Dans la zone Fichier, sélectionnez un type de fichier : STEP, SAT, DWG ou DXF.
- Cliquez sur Enregistrer.
- Si vous choisissez le type de fichier DXF, effectuez les opérations suivantes :
- Dans la boîte de dialogue Options d'exportation DXF de la mise à plat, indiquez la version du fichier DXF à générer.
- Si nécessaire, sélectionnez l'option DWG/DXF personnalisé et choisissez un fichier *.xml précédemment défini contenant le formatage de sortie voulu.
- Sous l'onglet Options de calque, cliquez sur l'icône en forme d'ampoule afin de désactiver les calques à ne pas exporter. Lorsque l'ampoule est jaune, cela signifie que le calque correspondant est exporté. Différents types d'objets sont mappés aux calques existants.
- Sous l'onglet Options de géométrie, modifiez le type, la tolérance et le quadrant de coordonnées relatifs à la géométrie exportée.
- Cliquez sur OK pour exporter la géométrie.
Réorientation d’une mise à plat dans une tôle

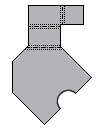
Vous pouvez réorienter la mise à plat par défaut à l’aide d’une arête de fonction droite, d’une ligne virtuelle entre deux sommets ou d’une ligne de tangence. La mise à plat est réorientée par rapport à l'arête ou à la ligne soit horizontalement, soit verticalement. Vous pouvez également ajouter, supprimer et renommer l’orientation d’une mise à plat.
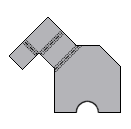
Sur l’indicateur d’alignement, la flèche rouge indique l’axe horizontal (axe X) et la flèche verte indique l’axe vertical (axe Y). Lorsque l'option Horizontal est sélectionnée, la flèche rouge affichée est plus longue. Lorsque l'option Vertical est sélectionnée, la flèche verte est plus longue. Ces flèches s’avèrent utiles lorsque vous sélectionnez d’autres alignements et que vous inversez les directions.
- Ouvrez une pièce en tôle, puis, sur le ruban, cliquez sur l’onglet Tôlerie
 le groupe de fonctions Mise à plat
le groupe de fonctions Mise à plat  Créer une mise à plat.
Créer une mise à plat.
- Dans la mise à plat active, dans le navigateur, cliquez sur le noeud de la mise à plat avec le bouton droit de la souris et choisissez Modifier la définition de la mise à plat.
- Effectuez l'une des opérations suivantes :
- Pour réorienter la mise à plat par défaut, cliquez sur Horizontal ou Vertical, puis, dans la zone graphique, sélectionnez une arête droite ou deux points sur la mise à plat.
- Pour ajouter une orientation de mise à plat nommée, dans la table Orientations, cliquez sur Par défaut (ou sur une autre orientation nommée existante) avec le bouton droit de la souris, puis choisissez Nouveau. Dans la boîte de dialogue Nom de l'orientation, indiquez un nom, puis cliquez sur OK.
- Pour supprimer ou renommer l'orientation d'une mise à plat, dans la table Orientations, cliquez sur une orientation avec le bouton droit de la souris, choisissez Supprimer ou Renommer, puis cliquez sur Enregistrer.
- (Facultatif) Cliquez sur Horizontal ou Vertical, puis sélectionnez une arête droite ou deux points sur la mise à plat.
- Si vous réorientez ou renommez une mise à plat, cliquez sur Inverser, si nécessaire, puis cliquez sur Enregistrer.
- Si vous ajoutez une orientation de mise à plat nommée, dans la liste déroulante Orientation de la mise à plat active, sélectionnez la nouvelle orientation, puis cliquez sur Appliquer.
Basculement entre le modèle plié et la mise à plat
Vous pouvez basculer entre le modèle plié et la mise à plat à l'aide de la méthode du navigateur ou de la méthode du ruban.
Si vous basculez vers l'état aplati à l'aide de la méthode du navigateur, la pièce en tôle s'ouvre dans une nouvelle fenêtre avec la mise à plat active. Vous pouvez ensuite cliquer sur Enregistrer et fermer pour revenir à l'ensemble.
- Dans le navigateur, cliquez deux fois sur le noeud Modèle plié ou Mise à plat pour basculer vers l'autre état.
- Dans le ruban, groupe de fonctions Mise à plat, cliquez sur l'onglet Tôlerie, puis choisissez Aller à la mise à plat (
 ) ou Aller à la pièce pliée (
) ou Aller à la pièce pliée ( ) pour basculer vers l'autre état.
) pour basculer vers l'autre état.
Vérification de l'encombrement de la mise à plat
L'encombrement définit la longueur et la largeur maximales requises pour contenir une mise à plat. L'encombrement de la mise à plat est mis à jour chaque fois que la mise à plat est modifiée ou réorientée.
- Ouvrez une pièce en tôle.
- Dans le navigateur, cliquez sur l'icône Mise à plat avec le bouton droit de la souris, puis sélectionnez Encombrement.
- Dans la boîte de dialogue Encombrement de la mise à plat, cliquez sur Fermer.