Lorsque vous étirez ou mettez à l'échelle la géométrie dans une esquisse Inventor, vous sélectionnez des éléments, puis définissez un point de base pour la géométrie modifiée. Pour décaler la géométrie, sélectionnez des éléments et faites glisser le curseur pour créer le décalage.
 groupe de fonctions Options).
groupe de fonctions Options).
Etirement d'une géométrie
- Dans une esquisse 2D, cliquez sur l'onglet Esquisse
 le groupe de fonctions Modifier
le groupe de fonctions Modifier  Etirer
Etirer
 .
.
La boîte de dialogue Etirer s'ouvre et le mode Sélection est activé par défaut.
- (Facultatif) Dans la boîte de dialogue Etirer, spécifiez l'une des options suivantes :
- Optimiser pour une sélection unique
- Basculement automatique vers Mode Point de base après sélection unique dans la fenêtre graphique. Choisissez cette option si vous ne modifiez qu'une sélection.
- Coordonnées précises
- Lance la barre d'outils Coordonnées précises, qui vous permet d'indiquer les emplacements de géométrie modifiée par la saisie de coordonnées X et Y spécifiques.
- Sélectionnez la géométrie à étirer dans la fenêtre graphique :
- Cliquez pour sélectionner un élément.
- Faites glisser le curseur pour créer un jeu de sélection.
- Cliquez avec le bouton droit de la souris, puis choisissez Sélectionner tout.
- Si nécessaire, cliquez sur Point de base dans la boîte de dialogue Etirer pour activer ce mode.
- Cliquez dans la fenêtre graphique pour définir le point de base de la géométrie modifiée, ou entrez des coordonnées dans la barre d'outils Coordonnées précises.
- Cliquez dans la fenêtre graphique ou utilisez la barre d'outils Coordonnées précises pour définir l'extrémité. Appuyez sur la touche Retour arrière pour annuler.
Lorsque vous déplacez le curseur, l'aperçu dynamique affiche des lignes en pointillés représentant la géométrie d'origine et des traits pleins représentant la géométrie étirée.
- Pour terminer, cliquez sur Terminer dans la boîte de dialogue Etirer, cliquez avec le bouton droit de la souris, puis choisissez Terminer ou appuyez sur Echap.
Mise à l'échelle d'une géométrie
- Dans une esquisse 2D, cliquez sur l'onglet Esquisse
 le groupe de fonctions Modifier
le groupe de fonctions Modifier  Echelle
Echelle
 .
.
La boîte de dialogue Echelle s'ouvre et le mode Sélection est activé par défaut.
- (Facultatif) Dans la boîte de dialogue Echelle, spécifiez l'une des options suivantes :
- Optimiser pour une sélection unique
- Basculement automatique vers Mode Point de base après sélection unique dans la fenêtre graphique. Choisissez cette option si vous ne modifiez qu'une sélection.
- Coordonnées précises
- Lance la barre d'outils Coordonnées précises, qui vous permet d'indiquer les emplacements de géométrie modifiée par la saisie de coordonnées X et Y spécifiques.
- Sélectionnez la géométrie à mettre à l'échelle dans la fenêtre graphique :
- Cliquez pour sélectionner un élément.
- Faites glisser le curseur pour créer un jeu de sélection.
- Cliquez avec le bouton droit de la souris, puis choisissez Sélectionner tout.
- Si nécessaire, cliquez sur Point de base dans la boîte de dialogue Echelle pour activer ce mode.
- Cliquez dans la fenêtre graphique pour définir le point de base de la géométrie modifiée, ou entrez des coordonnées dans la barre d'outils Coordonnées précises.
- Cliquez dans la fenêtre graphique ou utilisez la barre d'outils Coordonnées précises pour définir l'extrémité. Appuyez sur la touche Retour arrière pour annuler.
Lorsque vous déplacez le curseur, l'aperçu dynamique affiche des lignes en pointillés représentant la géométrie d'origine et des traits pleins représentant la géométrie mise à l'échelle.
Conseil : Vous pouvez également spécifier le facteur d'échelle de rotation manuellement. Si vous saisissez une valeur, ce paramètre la conserve jusqu'à ce qu'elle soit modifiée ou que vous cliquiez dans la fenêtre graphique. - Pour terminer, cliquez sur Terminer dans la boîte de dialogue Echelle, cliquez avec le bouton droit de la souris, puis choisissez Terminer ou appuyez sur Echap.
Modification du comportement des contraintes lors de l'étirement ou de la mise à l'échelle de la géométrie
Si des contraintes vous empêchent d'étirer ou de mettre à l'échelle la géométrie, Inventor ouvre une boîte de dialogue vous en informant. Vous pouvez modifier ce comportement par défaut dans la zone développée de la boîte de dialogue Etirer ou Echelle.
- Pour relâcher les contraintes de cote lors de la modification de la géométrie, cliquez sur Plus
 dans la boîte de dialogue Etirer ou Echelle, puis choisissez une option pour remplacer le comportement par défaut (invite) :
dans la boîte de dialogue Etirer ou Echelle, puis choisissez une option pour remplacer le comportement par défaut (invite) :- Jamais Les cotes ne se relâchent pas.
- L'opération obéit à toutes les cotes associées à la géométrie sélectionnée. Si l'opération échoue, une boîte de dialogue s'affiche.
- En l'absence d'équation
- Les cotes représentant une fonction d'une autre cote ne sont pas relâchées.
- Toujours
- Après l'opération, toutes les cotes linéaires et angulaires associées à la géométrie sélectionnée sont recalculées.
(Etirement) Ignore les cotes des entités principales. Relâche les cotes entre le jeu de sélection et la géométrie externe ; entre la géométrie sélectionnée ; sur les entités secondaires.
(Mise à l'échelle) Relâche toutes les cotes en dehors du jeu de sélection et toutes les cotes dans le jeu de sélection, à l'exception des cotes angulaires.
- Invite
- (Par défaut) Si l'opération échoue, une boîte de dialogue indique le problème et propose des solutions.
- Pour rompre les contraintes géométriques lors de la modification de la géométrie, cliquez sur Plus
 dans la boîte de dialogue Etirer ou Echelle, puis choisissez une option pour remplacer le comportement par défaut (invite) :
dans la boîte de dialogue Etirer ou Echelle, puis choisissez une option pour remplacer le comportement par défaut (invite) :- Jamais
- Les contraintes géométriques ne sont pas modifiées. L'opération obéit à toutes les contraintes géométriques existantes. Si l'opération échoue, une boîte de dialogue s'affiche.
- Toujours
- (Etirement) Supprime toutes les contraintes entre :
- La géométrie principale et la géométrie non sélectionnée, à l'exception des contraintes Parallélisme et Perpendicularité.
- La géométrie principale et la géométrie secondaire, à l'exception des contraintes Coïncidence et Tangence.
- La géométrie secondaire et la géométrie non sélectionnée, à l'exception des contraintes Coïncidence.
- La géométrie secondaire à l'exception des contraintes Coïncidence.
(Mise à l'échelle) Supprime uniquement les contraintes fixes associées à la géométrie sélectionnée. Toutes les contraintes entre la géométrie sélectionnée et la géométrie non sélectionnée sont supprimées, à l'exception des contraintes Parallélisme et Perpendicularité.
- Invite
- (Par défaut) Si l'opération échoue, un message apparaît pour expliquer le problème.
Décalage d'une géométrie
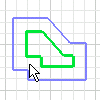
- Cliquez sur l'onglet Esquisse
 le groupe de fonctions Modifier
le groupe de fonctions Modifier  Décalage
Décalage
 .
.
- Choisissez la géométrie d'esquisse à copier dans la fenêtre graphique.
- Déplacez le curseur et cliquez pour créer une copie décalée de la géométrie sélectionnée. Vous pouvez également entrer une valeur dans le champ flottant Distance de décalage.
Par défaut, Inventor sélectionne des contours fermés (courbes jointes à leurs extrémités) et contraint la géométrie décalée à égale distance de la courbe d'origine. Pour sélectionner des courbes individuellement pour le décalage, cliquez avec le bouton droit de la souris, puis désactivez Sélection de la boucle. Pour désactiver la contrainte Egalité, cliquez avec le bouton droit de la souris, puis désactivez Contraindre le décalage. Repositionnez la géométrie décalée à l'aide de cotes et de contraintes. Indiquez une distance de décalage via la commande Cote.
 Démonstration ; décalage d'une géométrie d'esquisse
Démonstration ; décalage d'une géométrie d'esquisse