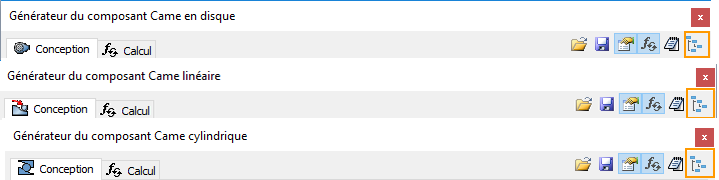Nouveautés : 2020.1
Par défaut, les pièces sont créées à la racine de l’ensemble  . Pour créer des pièces dans un sous-ensemble, cliquez sur la bascule.
. Pour créer des pièces dans un sous-ensemble, cliquez sur la bascule.
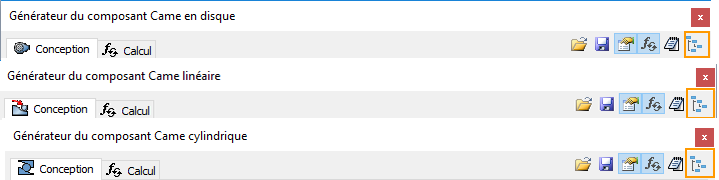
Insérer des cames cylindriques
Calculer des cames cylindriques
|
|
- Sur le ruban, cliquez sur l'onglet Conception
 le groupe de fonctions Transmission de la puissance
le groupe de fonctions Transmission de la puissance  Came cylindrique.
Came cylindrique.
- Sous l'onglet Conception :
- Dans la zone Came, choisissez le type de came à insérer (Composant, Aucun modèle).
- Entrez les valeurs de la came et du suiveur, ainsi que les segments de came.
- Passez à l'onglet Calcul :
- Entrez les valeurs de calcul. Vous avez la possibilité de modifier valeurs et unités directement, grâce aux zones de texte.
- Cliquez sur Calculer pour exécuter les calculs.
- Les résultats du calcul s'affichent dans la zone Résultats. Les valeurs pour lesquelles le calcul a échoué sont affichées en rouge (elles ne correspondent pas à d'autres valeurs insérées ou à d'autres critères de calcul). Si vous cliquez sur le chevron en bas à droite de l'onglet Calcul, vous obtenez des détails sur le calcul dans la zone Résumé des messages.
- (Facultatif) Cliquez sur
 Enregistrer dans un fichier dans l'onglet Conception (au-dessus de la zone graphique) pour enregistrer les données graphiques dans un fichier texte. Enregistrer dans un fichier dans l'onglet Conception (au-dessus de la zone graphique) pour enregistrer les données graphiques dans un fichier texte.
- (Facultatif) Cliquez sur
 Résultats en haut à droite pour ouvrir le rapport HTML. Résultats en haut à droite pour ouvrir le rapport HTML.
- Si le calcul indique que la conception est conforme, cliquez sur OK.
|
Modifier des cames cylindriques
|
|
- Ouvrez l’ensemble Autodesk Inventor dans lequel la came cylindrique de Design Accelerator a été insérée.
- Choisissez la came cylindrique, puis cliquez avec le bouton droit de la souris pour afficher le menu contextuel et choisissez l'option Modifier à l'aide de Design Accelerator.
- Modifiez la came. Vous pouvez changer le type de came (Composant, Aucun modèle) ou recalculer les valeurs. Si vous avez changé les valeurs du calcul, cliquez sur Calculer pour obtenir la vérification de la force et le calcul des valeurs géométriques. Les résultats du calcul s'affichent dans la zone Résultats. Les valeurs pour lesquelles le calcul a échoué sont affichées en rouge (elles ne correspondent pas à d'autres valeurs insérées ou à d'autres critères de calcul). Si vous cliquez sur le chevron en bas à droite de l'onglet Calcul, vous obtenez des détails sur le calcul dans la zone Résumé des messages.
- Cliquez sur OK.
|
 Didacticiel sur les cames
Didacticiel sur les cames
 . Pour créer des pièces dans un sous-ensemble, cliquez sur la bascule.
. Pour créer des pièces dans un sous-ensemble, cliquez sur la bascule.