Nouveautés : 2021
Application automatique de contraintes
Dans une esquisse 2D, les contraintes géométriques sont déduites et appliquées automatiquement à mesure que vous tracez l'esquisse. Maintenez la touche Ctrl enfoncée pour désactiver temporairement l'application de contraintes. Dans une esquisse 3D, activez l'option Déduire les contraintes dans la barre d'état pour appliquer automatiquement des contraintes à mesure que vous tracez l'esquisse. Utilisez la combinaison de touches Ctrl+I pour activer ou désactiver la déduction des contraintes.
Application d'une contrainte de coïncidence
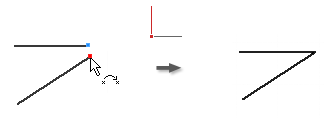
La contrainte de coïncidence permet de contraindre deux points l'un par rapport à l'autre ou de placer un point sur une courbe. Dans une esquisse 3D, une contrainte de coïncidence permet aussi de contraindre des points et des lignes sur des surfaces.
Le point coïncident jaune représente la présence de la contrainte. Pour identifier la géométrie modifiée par la contrainte, placez le curseur au-dessus du point jaune. Les glyphes de contrainte de coïncidence apparaissent. Positionnez le curseur sur un glyphe pour afficher la géométrie modifiée.
Le point coïncident vert signifie que les contraintes de coïncidence sont activées en vue d'une suppression en cas de glissement relâché en mode de relâchement.
- Dans une esquisse active, cliquez sur l'onglet Esquisse
 le groupe de fonctions Contrainte
le groupe de fonctions Contrainte  Contrainte de coïncidence
Contrainte de coïncidence
 (2D) ou l'onglet Esquisse 3D
(2D) ou l'onglet Esquisse 3D  le groupe de fonctions Contrainte
le groupe de fonctions Contrainte  Contrainte de coïncidence
Contrainte de coïncidence
 (esquisse 3D).
(esquisse 3D).
- Dans la fenêtre graphique, cliquez pour définir le point à contraindre.
- Cliquez sur la géométrie à laquelle le point est contraint.
- Cliquez avec le bouton droit et choisissez Terminer, appuyez sur Echap, ou sélectionnez un autre outil ou une autre commande.
Lors de l'application de contraintes de coïncidence, gardez à l'esprit les points suivants :
- Une contrainte de coïncidence est automatiquement créée aux extrémités des courbes créées successivement avec la commande Ligne.
- Un point contraint sur une courbe peut être situé en dehors de celle-ci.
- Un point coïncident à une courbe épouse le contour de la courbe. Il peut donc être situé n'importe où sur cette courbe, à moins qu'une autre contrainte ou qu'une autre cote n'empêche le déplacement du point.
Application d'une contrainte de colinéarité
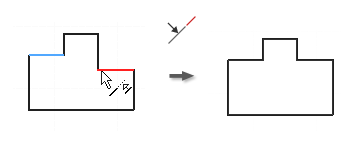
- Dans une esquisse active, cliquez sur l'onglet Esquisse
 le groupe de fonctions Contrainte
le groupe de fonctions Contrainte  Contrainte de colinéarité
Contrainte de colinéarité
 (2D) ou cliquez sur l'onglet Esquisse 3D
(2D) ou cliquez sur l'onglet Esquisse 3D  le groupe de fonctions Contrainte
le groupe de fonctions Contrainte  Contrainte de colinéarité
Contrainte de colinéarité
 (esquisse 3D).
(esquisse 3D).
- Cliquez sur la première ligne dans une esquisse 2D ou 3D, ou un axe d'ellipse dans une esquisse 2D.
- Cliquez sur la seconde ligne de la même esquisse 2D ou 3D ou sur un axe d'ellipse dans la même esquisse 2D.
- Cliquez avec le bouton droit et choisissez Terminer, appuyez sur Echap, ou sélectionnez un autre outil ou une autre commande.
Appliquer une contrainte sur la face
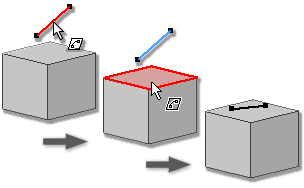
- Dans une esquisse 3D active, cliquez sur l'onglet Esquisse 3D
 le groupe de fonctions Contrainte
le groupe de fonctions Contrainte  Contrainte sur la face
Contrainte sur la face
 .
.
- Dans la fenêtre graphique, cliquez sur le premier point, la première ligne, le premier arc ou la première spline.
- Cliquez sur la face de destination plane d'un point, d'une ligne, d'un arc ou d'une spline, ou sélectionnez une face incurvée pour un point.
- Cliquez avec le bouton droit et choisissez Terminer, appuyez sur Echap, ou sélectionnez un autre outil ou une autre commande.
Application d'une contrainte de concentricité (esquisse 2D)
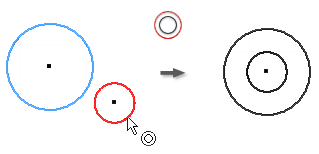
- Dans une esquisse active, cliquez sur l'onglet Esquisse
 le groupe de fonctions Contrainte
le groupe de fonctions Contrainte  Contrainte de concentricité
Contrainte de concentricité
 .
.
- Dans la fenêtre graphique, cliquez sur le premier arc, cercle ou ellipse.
- Cliquez sur la seconde courbe devant être concentrique à la première.
- Cliquez avec le bouton droit et choisissez Terminer, appuyez sur Echap, ou sélectionnez un autre outil ou une autre commande.
Application d'une contrainte de blocage
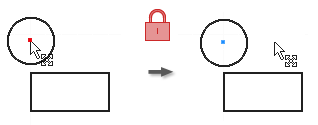
La contrainte de blocage fixe la position des points et des courbes par rapport au système de coordonnées de l'esquisse. Si vous déplacez ou faites pivoter le système de coordonnées de l'esquisse, les courbes ou points bloqués se déplacent avec lui.
- Dans le ruban, cliquez sur l'onglet Esquisse
 le groupe de fonctions Contrainte
le groupe de fonctions Contrainte  Blocage
Blocage
 (2D) ou cliquez sur l'onglet Esquisse 3D
(2D) ou cliquez sur l'onglet Esquisse 3D  le groupe de fonctions Contrainte
le groupe de fonctions Contrainte  Blocage
Blocage
 (esquisse 3D).
(esquisse 3D).
- Dans la fenêtre graphique, cliquez sur une courbe, un point de centre, un milieu ou un point.
- Si vous le souhaitez, cliquez sur des courbes ou des points à bloquer.
- Cliquez avec le bouton droit et choisissez Terminer, appuyez sur Echap, ou sélectionnez un autre outil ou une autre commande.
Lorsque vous appliquez une contrainte de blocage :
- La position et l'angle d'une ligne sont bloqués, mais les extrémités sont mobiles de manière à raccourcir ou allonger la ligne.
- Le point de centre et le rayon des arcs et des cercles sont bloqués.
- Les extrémités des arcs et des lignes sont mobiles sur le rayon ou la longueur.
- Les extrémités ou milieux bloqués permettent de faire pivoter les lignes ou les arcs autour des points.
- La position, la taille et l'orientation d'un cercle ou d'une ellipse sont bloquées.
Application d'une contrainte de parallélisme ou de perpendicularité
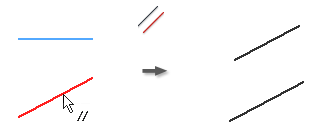
La contrainte de parallélisme rend les lignes ou les axes d'ellipse sélectionnés parallèles entre eux. Dans une esquisse 3D, la contrainte de parallélisme est disponible pour la géométrie d'esquisse, les axes, les plans, les poignées de spline ou la géométrie de modèle sélectionnée.
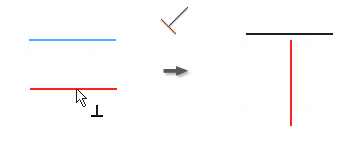
La contrainte de perpendicularité forme un angle de 90 degrés entre les lignes, les courbes ou les axes d'ellipse sélectionnés.
- Dans une esquisse active, cliquez sur l'une des options suivantes :
- L'onglet Esquisse
 le groupe de fonctions Contrainte
le groupe de fonctions Contrainte  Contrainte de parallélisme
Contrainte de parallélisme
 (esquisse 2D)
(esquisse 2D)
- L'onglet Esquisse 3D
 le groupe de fonctions Contrainte
le groupe de fonctions Contrainte  Contrainte de parallélisme
Contrainte de parallélisme
 (esquisse 3D)
(esquisse 3D)
- L'onglet Esquisse
 le groupe de fonctions Contrainte
le groupe de fonctions Contrainte  Contrainte de parallélisme
Contrainte de parallélisme
 (esquisse 2D)
(esquisse 2D)
- L'onglet Esquisse 3D
 le groupe de fonctions Contrainte
le groupe de fonctions Contrainte  Contrainte de parallélisme
Contrainte de parallélisme
 (esquisse 3D)
(esquisse 3D)
- L'onglet Esquisse
- Dans la fenêtre graphique, cliquez sur la première ligne, la première courbe ou le premier axe d'ellipse.
- Cliquez sur la seconde ligne, la seconde courbe ou le second axe d'ellipse.
- Cliquez avec le bouton droit et choisissez Terminer, appuyez sur Echap, ou sélectionnez un autre outil ou une autre commande.
Remarque : Pour ajouter une contrainte de perpendicularité à une spline, vous devez appliquer la contrainte extrémité par extrémité entre la spline et l'autre courbe.
Appliquer une contrainte parallèle à X, Y ou Z (esquisses 3D)
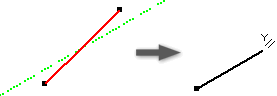
La géométrie sélectionnée se positionne parallèlement à l'axe X, Y ou Z d'origine.
- Dans une esquisse 3D active, cliquez sur l'une des options suivantes :
- Onglet Esquisse 3D
 groupe de fonctions Contrainte
groupe de fonctions Contrainte  parallèle à l'axe X
parallèle à l'axe X

- Onglet Esquisse 3D
 groupe de fonctions Contrainte
groupe de fonctions Contrainte  Parallèle à l'axe Y
Parallèle à l'axe Y

- Onglet Esquisse 3D
 groupe de fonctions Contrainte
groupe de fonctions Contrainte  Parallèle à l'axe Z
Parallèle à l'axe Z

- Onglet Esquisse 3D
- Dans la fenêtre graphique, cliquez sur une ligne, courbe ou poignée de spline. La contrainte sélectionnée est appliquée.
- Si vous le souhaitez, sélectionnez d'autres lignes, courbes ou poignées de spline à contraindre.
- Cliquez avec le bouton droit de la souris et choisissez OK ou appuyez sur la touche Echap pour terminer.
Appliquer une parallèle à une contrainte de plan XY, YZ ou XZ (esquisses 3D)
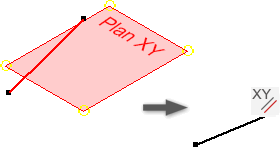
La géométrie sélectionnée se positionne parallèlement au plan XY, YZ ou XZ d'origine.
- Dans une esquisse 3D active, cliquez sur l'une des options suivantes :
- Onglet Esquisse 3D
 groupe de fonctions Contrainte
groupe de fonctions Contrainte  Parallèle au plan XY
Parallèle au plan XY

- Onglet Esquisse 3D
 groupe de fonctions Contrainte
groupe de fonctions Contrainte  Parallèle au plan YZ
Parallèle au plan YZ

- Onglet Esquisse 3D
 groupe de fonctions Contrainte
groupe de fonctions Contrainte  Parallèle au plan XZ
Parallèle au plan XZ

- Onglet Esquisse 3D
- Dans la fenêtre graphique, cliquez sur une ligne, une courbe ou une spline. La contrainte sélectionnée est appliquée.
- Si vous le souhaitez, sélectionnez d'autres lignes, courbes ou splines à contraindre.
- Cliquez avec le bouton droit de la souris et choisissez OK ou appuyez sur la touche Echap pour terminer.
Application d'une contrainte d'horizontalité ou de verticalité (esquisses 2D)
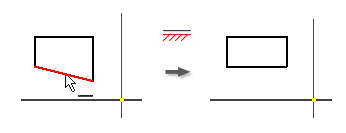

La contrainte d'horizontalité rend les lignes, les axes d'ellipse ou les paires de points parallèles à l'axe X du système de coordonnées.
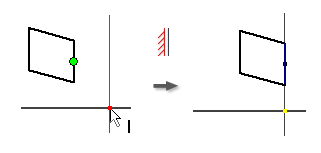
La contrainte de verticalité rend les lignes, les axes d'ellipse ou les paires de points parallèles à l'axe Y du système de coordonnées.
- Dans le ruban, cliquez sur l'onglet Esquisse
 le groupe de fonctions Contrainte
le groupe de fonctions Contrainte  Contrainte d'horizontalité
Contrainte d'horizontalité
 ou l'onglet Esquisse
ou l'onglet Esquisse  le groupe de fonctions Contrainte
le groupe de fonctions Contrainte  Contrainte de verticalité
Contrainte de verticalité
 .
.
- Dans la fenêtre graphique, cliquez sur une ligne, un axe d'ellipse ou deux points.
- Si vous le souhaitez, cliquez sur des lignes, axes d'ellipse ou paires de points supplémentaires.
- Cliquez avec le bouton droit et choisissez Terminer, appuyez sur Echap, ou sélectionnez un autre outil ou une autre commande.
Appliquer une contrainte d'égalité
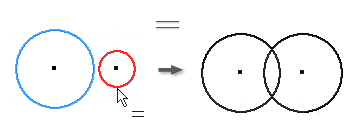
- Dans une esquisse active, cliquez sur l'onglet Esquisse
 le groupe de fonctions Contrainte
le groupe de fonctions Contrainte  Egalité
Egalité
 (esquisse 2D) ou cliquez sur l'onglet Esquisse 3D
(esquisse 2D) ou cliquez sur l'onglet Esquisse 3D  le groupe de fonctions Contrainte
le groupe de fonctions Contrainte  Egalité
Egalité
 (esquisse 3D).
(esquisse 3D).
- Dans la fenêtre graphique, cliquez sur le premier cercle, le premier arc ou la première ligne.
- Cliquez sur une seconde courbe du même type pour rendre les deux courbes de taille égale.
- Cliquez avec le bouton droit et choisissez Terminer, appuyez sur Echap, ou sélectionnez un autre outil ou une autre commande.
Application d'une contrainte de lissage (G2) (esquisses 2D)
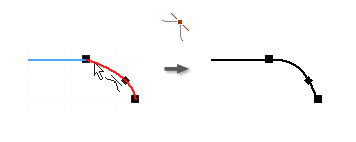
Choisissez la contrainte Lisse (G2) pour créer une condition à courbure continue (G2) entre une spline et une autre courbe, comme une ligne, un arc ou une spline.
- Dans une esquisse active, cliquez sur l'onglet Esquisse
 le groupe de fonctions Contrainte
le groupe de fonctions Contrainte  Lisse (G2)
Lisse (G2)
 (esquisse 2D) ou cliquez sur l'onglet Esquisse 3D
(esquisse 2D) ou cliquez sur l'onglet Esquisse 3D  le groupe de fonctions Contrainte
le groupe de fonctions Contrainte  Lisse (G2)
Lisse (G2)
 (esquisse 3D).
(esquisse 3D).
- Dans la fenêtre graphique, cliquez sur la spline et sur la courbe attachée à l'extrémité de la spline pour ajouter la contrainte de lissage. La courbure de la spline s'adapte en conséquence afin de créer un état G2.
- Cliquez avec le bouton droit et choisissez Terminer, appuyez sur Echap, ou sélectionnez un autre outil ou une autre commande.
Application d'une contrainte de symétrie (esquisses 2D)
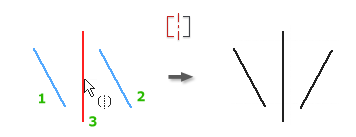
La contrainte de symétrie rend les lignes ou les courbes sélectionnées symétriques par rapport à une ligne donnée. Lorsque vous appliquez la contrainte, les segments contraints à la géométrie sélectionnée sont réorientés en conséquence.
- Dans une esquisse active, cliquez sur l'onglet Esquisse
 le groupe de fonctions Contrainte
le groupe de fonctions Contrainte  Symétrie
Symétrie
 .
.
- Dans la fenêtre graphique, cliquez sur la première ligne ou courbe.
- Cliquez sur la seconde ligne ou la seconde courbe.
- Cliquez sur la ligne de symétrie.
- Cliquez avec le bouton droit et choisissez Terminer, appuyez sur Echap, ou sélectionnez un autre outil ou une autre commande.
Lors de l'application de contraintes de symétrie, gardez à l'esprit les points suivants :
- Si vous supprimez la ligne de symétrie, les contraintes de symétrie sont également effacées.
- Les lignes et les arcs sélectionnés sont contraints par rapport à une ligne de façon à créer une forme symétrique. Lorsque vous appliquez la contrainte, tous les éléments géométriques contraints aux formes sélectionnées sont déplacés en conséquence.
- Le type de trait de la ligne de symétrie est indifférent.
Application d'une contrainte de tangence
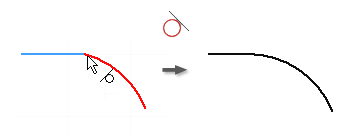
- Dans une esquisse active, cliquez sur l'onglet Esquisse
 le groupe de fonctions Contrainte
le groupe de fonctions Contrainte  Tangence
Tangence
 (esquisse 2D) ou cliquez sur l'onglet Esquisse 3D
(esquisse 2D) ou cliquez sur l'onglet Esquisse 3D  le groupe de fonctions Contrainte
le groupe de fonctions Contrainte  Tangence
Tangence
 (esquisse 3D).
(esquisse 3D).
- Dans la fenêtre graphique, cliquez sur la première courbe :
Remarque : Dans les esquisses 3D, la première courbe sélectionnée doit être une spline. Les sélections suivantes peuvent porter sur n'importe quelle géométrie de l'esquisse, y compris une arête du modèle, qui partage une extrémité avec la spline.
- Cliquez sur la seconde courbe.
- Cliquez avec le bouton droit et choisissez Terminer, appuyez sur Echap, ou sélectionnez un autre outil ou une autre commande.