Découvrez les paramètres qui peuvent être optimisés en vue d'améliorer les performances des grands ensembles.
Options d'application
Voici les options d'application qui ont une incidence sur les performances des ensembles.
- Onglet Général
-
- Afficher l'invite de commande - Option désactivée
- Activer la sélection optimisée - Option activée
- Taille du fichier d'annulation - Taille maximale : 8191 Mo.
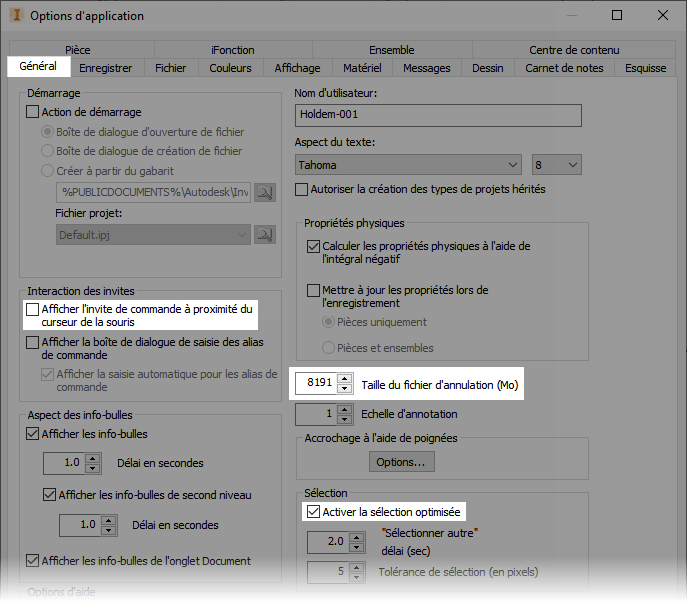
- Onglet Fichier
-
- Représentation de vue de conception > Associative - Option activée
- Représentation de vue de conception > Dernière activée
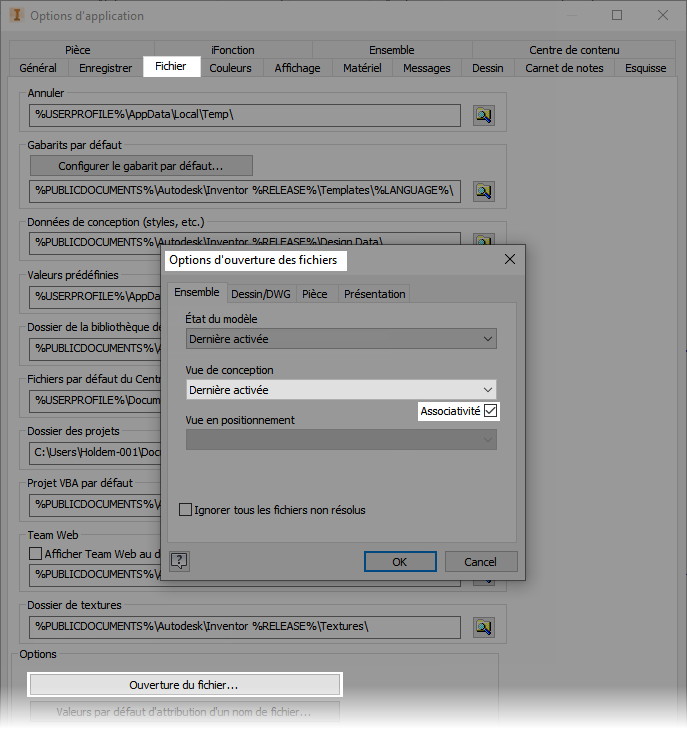
- Onglet Couleurs
-
- Activer la pré-surbrillance - option désactivée
- Onglet Afficher
-
- Afficher la durée de transition - 0
- Fréquence des images minimale - 10
- Qualité d'affichage - option Faible
- Désactiver l'affinement automatique - option activée
- Afficher l'indicateur 3D d'origine - option désactivée
- Afficher les libellés des axes XYZ d'origine - option désactivée
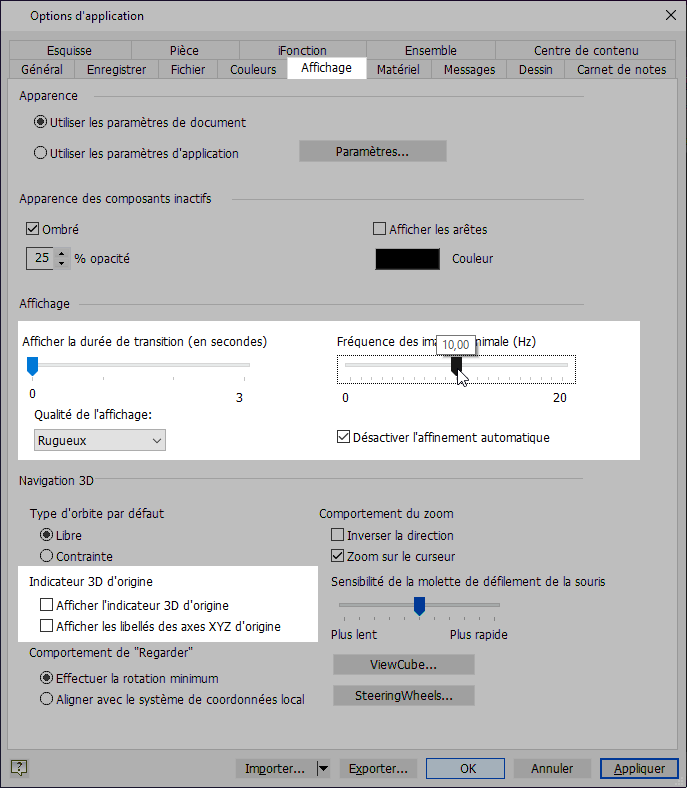
- Onglet Matériel
- Performances - option activée
- Onglet Dessin
-
- Extraire toutes les cotes pilotes lors du placement de la vue - Option désactivée
- Afficher les épaisseurs de ligne - Option désactivée
- Afficher l'aperçu comme - Zone de délimitation
- Placement de la vue en coupe intégrale - Option activée. L'aperçu de la vue en coupe n'est pas utilisé et la fenêtre d'affichage présente rapidement un aperçu du modèle en coupe intégrale.
- Activer les mises à jour en arrière-plan - Option activée. Affiche une représentation de la vue avant le calcul. Vous pouvez continuer à travailler dans le dessin et à dimensionner la vue pendant le calcul.
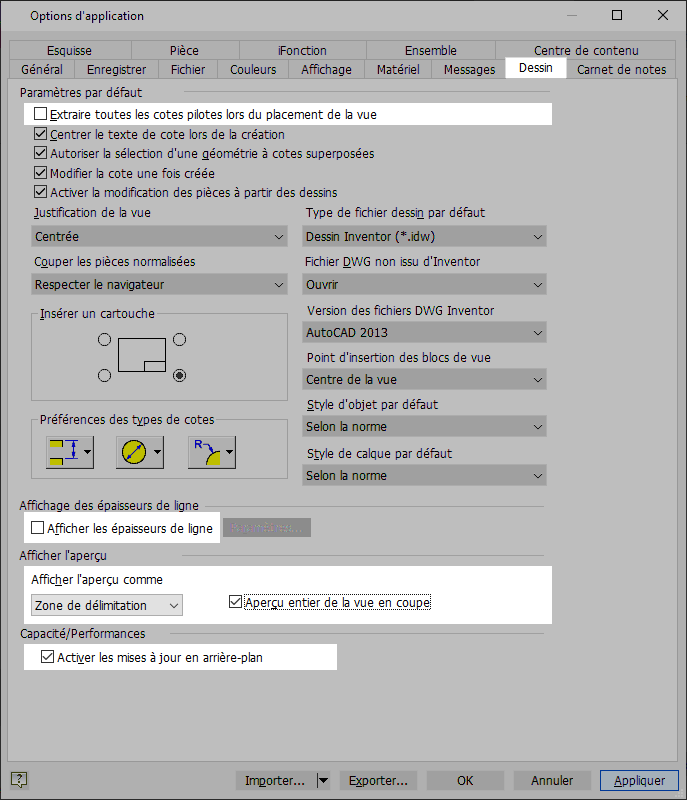
- Onglet Carnet de notes
- Icônes de note - option désactivée
- onglet Esquisse
- Projeter automatiquement les arêtes pour la création et la modification d'esquisse - Option désactivée
- Onglet Assemblage
-
- Différer la mise à jour - Option activée
- Activer l'analyse de redondance des relations - Option désactivée
- Activer les workflows du mode rapide - Option activée
- Ouvrir le mode rapide lorsque le nombre de fichiers uniques référencés est supérieur à - Option activée
- Fichiers uniques = 500 (par défaut) - Option définie sur une valeur adaptée à vos besoins.
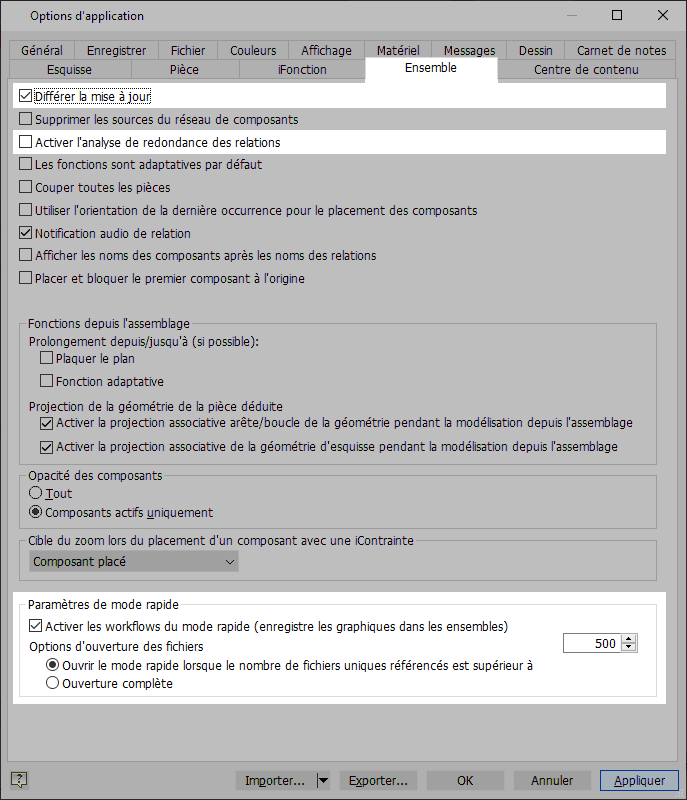
Différer à l'ouverture
L'ouverture de dessins comportant des grands ensembles peut prendre du temps, car des mises à jour sont recherchées au niveau de l'ensemble des composants ou pièces. Vous pouvez différer le processus de mise à jour à l'ouverture d'un dessin en sélectionnant l'option Différer dans la boîte de dialogue Ouvrir.
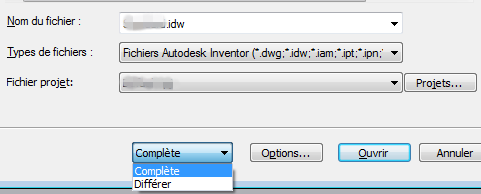
Paramètres du document
Vous pouvez également définir un état différé pour un dessin ouvert. Dans le ruban, cliquez sur l'onglet Outils puis, dans le groupe de fonctions Options, cliquez sur Paramètres du document. Dans la boîte de dialogue, cliquez sur l'onglet Dessin et cochez la case à côté de l'option Différer les mises à jour. Les vues ne sont pas mises à jour avec les modifications apportées au modèle tant que ce paramètre reste activé ou remplacé lors de l'ouverture du dessin.
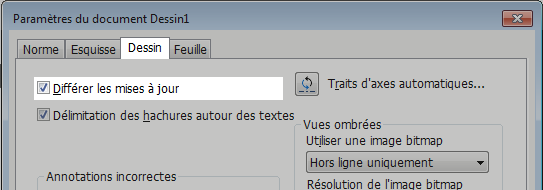
Document actif
Si vous travaillez dans un dessin et que vous souhaitez activer l'option Différer les mises à jour, cliquez avec le bouton droit de la souris sur le noeud de dessin de niveau supérieur dans le navigateur et choisissez Différer les mises à jour.
Gabarits de documents
Pour les gabarits de documents, spécifiez l'utilisation d'images bitmap pour les vues ombrées plutôt que l'option Hors ligne uniquement lors des opérations de visualisation. Pour cela, ouvrez le gabarit de dessin Standard.idw et enregistrez-le sous le nom Large Assembly Standard.idw. Dans l'onglet Outils > groupe de fonctions Options, cliquez sur Paramètres du document. Dans l'onglet Dessin, section Vues ombrées, définissez l'option Utiliser une image bitmap sur Toujours. Enregistrez les modifications.
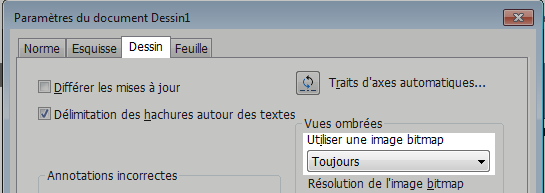
Lors de l'insertion d'images dans un cartouche, assurez-vous que le fichier est enregistré dans la plus petite taille possible. Il peut notamment s'agir d'utiliser un éditeur d'image pour réduire le nombre de bits de couleur. Une image PNG de 8 bits utilise 256 couleurs, mais la même image au format PNG de 32 bits utilise 16 777 216 couleurs. Dans la mesure du possible, réduisez le fichier à 16 couleurs ou basculez-le en mode monochrome.
Décharger les compléments inutiles
Pour gérer le chargement d'un complément, accédez au Gestionnaire des compléments (Tous les programmes  Autodesk
Autodesk  Autodesk Inventor ####
Autodesk Inventor ####  Outils). Utilisez le Gestionnaire des compléments pour spécifier les compléments à charger au démarrage. Les compléments disponibles et leur informations de chargement sont répertoriés dans la boîte de dialogue. Les compléments non chargés au démarrage sont affichés dans la liste sans information de chargement. Lorsqu'un complément est déchargé, ses fonctionnalités ne sont pas disponibles.
Outils). Utilisez le Gestionnaire des compléments pour spécifier les compléments à charger au démarrage. Les compléments disponibles et leur informations de chargement sont répertoriés dans la boîte de dialogue. Les compléments non chargés au démarrage sont affichés dans la liste sans information de chargement. Lorsqu'un complément est déchargé, ses fonctionnalités ne sont pas disponibles.
Vous pouvez également décharger certains compléments lors d'une session Inventor. Accédez à l'onglet Outils, groupe de fonctions  Options, cliquez sur Compléments, puis modifiez les paramètres associés aux compléments non enregistrés. Ceux qui peuvent être déchargés seront accessibles, tandis que ceux qui ne peuvent pas l'être ne seront pas activés.
Options, cliquez sur Compléments, puis modifiez les paramètres associés aux compléments non enregistrés. Ceux qui peuvent être déchargés seront accessibles, tandis que ceux qui ne peuvent pas l'être ne seront pas activés.
Il existe une exception : Tous les compléments de conversion (tels que DXF, DWF et DWG) sont automatiquement chargés lorsque vous sélectionnez l'un de ces formats pour une opération Enregistrer la copie sous. Par défaut, les convertisseurs ne sont pas chargés au démarrage. Vous ne pouvez pas charger ou décharger un complément Autodesk Inventor Professional lors d'une session Inventor. Redémarrez l'application pour effectuer l'opération.
- Réduire le temps nécessaire au chargement initial d'Autodesk Inventor ou d'Autodesk Inventor Professional.
- Réduire l'encombrement de la mémoire de l'application et augmenter la capacité afin de pouvoir travailler avec des ensembles plus volumineux.
Conseil : Si vous rencontrez des problèmes de capacité dans Autodesk Inventor Professional, déchargez certains compléments volumineux (par exemple, Tubes et tuyaux, Câble et faisceau) si vous ne les utilisez pas pendant la conception. Dans la plupart des cas, il est recommandé de ne pas décharger les compléments Autodesk.
- Corriger des problèmes liés à l'application. Si vous rencontrez des problèmes avec Autodesk Inventor, commencez par décharger systématiquement les compléments autres que ceux d'Autodesk pour voir si cette opération résout les problèmes. En effet, certains compléments non Autodesk Inventor sont incompatibles avec une version et leur déchargement permet de corriger certains problèmes.