Nouveautés : 2024
Les nuages de révision identifient les zones d’un dessin qui ont été modifiées, qui nécessitent une attention particulière ou qui sont en cours de modification. Un nuage de révision inversé est généralement utilisé pour indiquer qu’une modification est en cours.
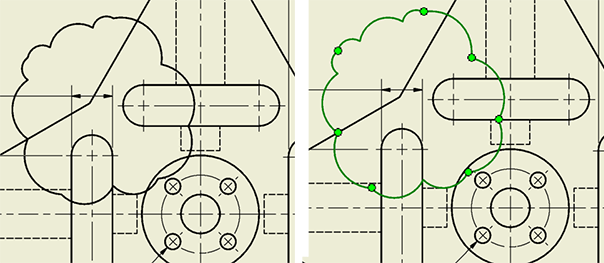
- Les nuages de révision possèdent leur propre définition d’objet d’annotation. Utilisez l’éditeur de styles pour modifier le calque, la couleur, le type de ligne et l’épaisseur.
- Les nuages de révision réagissent au masquage des cotes et n’obscurcissent pas le texte de cote.
- Vous pouvez exporter les nuages de révision aux formats DXF, DWG et PDF 2D.
- Les nuages de révision associés à des vues sont copiés avec les vues, et pas séparément.
- Les nuages de révision ne sont pas pris en compte dans les gabarits de dessin.
Ajout d’un nuage de révision
- Dans le ruban Annotation
 groupe de fonctions Révision, cliquez sur Nuage de révision
groupe de fonctions Révision, cliquez sur Nuage de révision  .
.
- Dans la feuille, effectuez l’une des opérations suivantes :
- Cliquez dans l’espace de la feuille, et non dans une vue. Le nuage est associé à la feuille et vous pouvez le copier et le coller ailleurs.
- Cliquez sur la vue à laquelle le nuage de révision doit être associé.
- Cliquez sur les emplacements des points pour définir la limite du nuage. Un aperçu s’affiche pendant que vous ajoutez des points.
Remarque : Les déductions et les contraintes sont activées lors de la création du nuage de révision. Comme pour les autres esquisses, maintenez la touche Ctrl enfoncée pour interrompre la déduction.
- Pour terminer la création du nuage, cliquez avec le bouton droit et sélectionnez Créer ou double-cliquez sur le dernier point. Le nuage de révision s’affiche dans la zone de dessin sous la forme d’un nœud de navigateur. Dans le navigateur, imbriqué sous le nœud du nuage de révision, se trouve le nœud d’esquisse contenant la définition de polygone du nuage de révision.
Modes de modification d’un nuage de révision
Il existe deux manières d’accéder aux outils suivants : le menu contextuel du nœud de navigateur du nuage de révision et le nœud de navigateur d’objets (dans la zone de dessin). Les commandes de modification sont les suivantes :
-
Copier. Disponible uniquement lorsque le nuage de révision n’est pas associé à une vue. Lorsqu’il est associé à une vue, le nuage de révision est copié et collé avec la vue.
- Supprimer. Supprime complètement le nuage de révision de la zone de dessin et du navigateur.
- Ajouter un sommet. Cliquez sur l’emplacement du polygone où vous souhaitez ajouter le sommet, puis cliquez sur le sommet et faites-le glisser pour affiner la position.
- Supprimer le sommet. Cliquez sur le sommet à supprimer.
- Inverser. Inverse les arcs du nuage. Souvent utilisé pour décrire une modification incomplète.
- Modifier l’esquisse. Vous place dans l’environnement d’esquisse avec la définition polygonale du nuage de révision et l’aperçu du nuage. Exécutez les opérations habituelles nécessaires sur l’esquisse.
Remarque : Vous pouvez également utiliser l’option Modifier disponible sur le nœud de l’esquisse du nuage de révision.
De manière interactive, dans la zone de dessin :
- Déplacez le nuage. Immobilisez le curseur sur un arc de nuage pour afficher le curseur de déplacement, puis cliquez sur le nuage de révision et faites-le glisser pour le repositionner.
Remarque : Le mouvement peut être limité en raison de contraintes appliquées lors de la création du nuage. Lorsqu’ils ne sont pas contraints, vous pouvez déplacer les nuages n’importe où sur la feuille ou en dehors de celle-ci.
- Déplacez un sommet. Cliquez sur un sommet et faites-le glisser pour modifier son emplacement. Les contraintes peuvent limiter les degrés de liberté. Pour supprimer des contraintes, modifiez l’esquisse et supprimez les contraintes. Vous pouvez déplacer les sommets n’importe où sur la feuille ou en dehors de celle-ci.
- Fusionnez les sommets. Cliquez sur un sommet et faites-le glisser sur un autre sommet (cible), puis déposez-le. Les sommets sont fusionnés sur le sommet cible.
Remarque : Cette fonctionnalité n’est pas disponible dans l’esquisse.
- Doublez-cliquez pour modifier l’esquisse.
Notifications de nuage de révision


Comme pour les autres annotations de dessin, si le nuage de révision n’est pas fermé ou s’il n’est pas défini correctement, il apparaît en magenta dans la zone de dessin et le nœud de navigateur affiche un triangle d’avertissement. Cela signifie que vous devez intervenir pour résoudre un problème lié au contenu de l’esquisse. Vous pouvez effectuer les opérations suivantes :
- Cliquez avec le bouton droit de la souris sur le nœud de navigateur du nuage de révision ou sur la ligne du nuage dans la zone de dessin, puis cliquez sur Récupérer pour activer Design Doctor et identifier les problèmes.
- Développez le nœud de navigateur du nuage de révision et modifiez l’esquisse du nuage de révision.
- Double-cliquez sur le nuage de révision pour modifier l’esquisse.