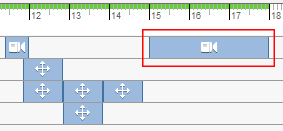Une animation se compose d'actions disposées sur le plan de montage chronologique d'un ou de plusieurs scénarios. Les animations sont utilisées pour publier des vidéos ou créer des séquences d'instantanés.
Nouveautés : 2023
Les types d'actions suivants peuvent être créés : déplacer ou faire pivoter des composants, modifier la visibilité ou l'opacité des composants, ainsi que modifier la position de la caméra. Les actions sont ajoutées au plan de montage chronologique du scénario à la position de la tête de lecture.
Pour créer un scénario
- Il existe plusieurs méthodes pour créer un scénario :
 Sur le ruban, cliquez sur l’onglet Présentation
Sur le ruban, cliquez sur l’onglet Présentation  le groupe de fonctions Atelier et sur Nouveau scénario.
le groupe de fonctions Atelier et sur Nouveau scénario.
- Dans le groupe de fonctions Scénario, cliquez avec le bouton droit de la souris sur un onglet de scénario, puis choisissez Nouveau scénario.
- Dans le groupe de fonctions Scénario, à côté d’un onglet de scénario, cliquez sur le signe + pour afficher la boîte de dialogue Nouveau scénario.
- S'il existe plusieurs scénarios, sélectionnez celui qui sera défini en tant que scénario source. Les scénarios source fournissent les paramètres nécessaires aux nouveaux scénarios.
- Dans la boîte de dialogue Nouveau scénario :
- Démarrer à partir de la fin de l'élément précédent
Le nouveau scénario est inséré à côté du scénario sélectionné. Les paramètres de caméra, d'opacité, de visibilité et de positionnement des composants définis à la fin du scénario source déterminent les états initiaux du nouveau scénario.
- Propre
Lance le scénario avec les paramètres du modèle et de la caméra basés sur la représentation de la vue de conception utilisée par la scène courante. Aucune action n'est héritée. L'onglet Nouveau scénario est ajouté à la fin de la liste des scénarios.
Pour Type de scénario, sélectionnez l’une des options suivantes :
- Spécifiez le nom de scénario que vous souhaitez utiliser. Par défaut, les scénarios reçoivent un nom générique et un numéro attribué séquentiellement.
Pour Nom du scénario :
- Démarrer à partir de la fin de l'élément précédent
- Cliquez sur OK. Le nouveau scénario est créé et activé.
Configuration préalable à l'animation
Utilisez la zone de travail pour définir la position et l'orientation de la caméra, ainsi que les paramètres de visibilité ou d'opacité des composants. Les actions de la zone de travail ne figurent pas sur le plan de montage chronologique.
- Sélectionnez ou créez un scénario.
 Pour définir l'état initial du modèle et de la caméra sans enregistrer d'actions, faites glisser la tête de lecture dans la zone de travail ou cliquez sur l'icône de la zone de travail. Etapes suivantes :
Pour définir l'état initial du modèle et de la caméra sans enregistrer d'actions, faites glisser la tête de lecture dans la zone de travail ou cliquez sur l'icône de la zone de travail. Etapes suivantes :
- Pour modifier la visibilité d'un composant, sélectionnez le composant dans la fenêtre graphique ou le navigateur, cliquez avec le bouton droit de la souris, puis choisissez Visibilité.
Remarque : Pour modifier la visibilité d'un composant masqué figurant dans la zone de travail, accédez au composant à partir du navigateur Modèle, puis modifiez le paramètre de visibilité.
 Pour modifier l'opacité d'un composant, sélectionnez le composant dans la fenêtre graphique ou le navigateur, puis cliquez sur Opacité. Utilisez ensuite la mini-barre d'outils Opacité pour spécifier la valeur souhaitée.
Pour modifier l'opacité d'un composant, sélectionnez le composant dans la fenêtre graphique ou le navigateur, puis cliquez sur Opacité. Utilisez ensuite la mini-barre d'outils Opacité pour spécifier la valeur souhaitée.
 Pour modifier la position de la caméra, utilisez l'outil ViewCube ou d'autres outils de navigation pour modifier les paramètres de la caméra. Ensuite, dans le ruban, cliquez sur l'onglet Présentation
Pour modifier la position de la caméra, utilisez l'outil ViewCube ou d'autres outils de navigation pour modifier les paramètres de la caméra. Ensuite, dans le ruban, cliquez sur l'onglet Présentation  le groupe de fonctions Caméra
le groupe de fonctions Caméra  Caméra de capture.
Remarque : Pour modifier la position de la caméra dans la zone de travail, répétez le processus associé à la caméra de capture.
Caméra de capture.
Remarque : Pour modifier la position de la caméra dans la zone de travail, répétez le processus associé à la caméra de capture.
- Pour modifier la visibilité d'un composant, sélectionnez le composant dans la fenêtre graphique ou le navigateur, cliquez avec le bouton droit de la souris, puis choisissez Visibilité.
Ajout d'actions au plan de montage chronologique d'un scénario
- Pour enregistrer des actions dans le plan de montage chronologique du scénario, déplacez la tête de lecture jusqu'à la position voulue sur le plan de montage chronologique. La position de la tête de lecture définit l'heure de début des actions des composants et l'heure de fin des actions de la caméra.
Conseil :
- Si la tête de lecture n'est pas visible, cliquez sur un point du plan de montage chronologique.
- Pour placer la tête de lecture au début du scénario actif, cliquez sur Retour au début du scénario.

- Pour placer la tête de lecture à la fin du scénario, cliquez sur Avancer jusqu'à la fin du scénario.

- Modification des paramètres des composants ou de la caméra :
 Pour déplacer ou faire pivoter des composants, utilisez la commande Espacer les composants.
Pour déplacer ou faire pivoter des composants, utilisez la commande Espacer les composants.
 Pour modifier les paramètres de la caméra, utilisez l'outil ViewCube ou d'autres outils de navigation pour afficher la vue du modèle souhaitée. Ensuite, dans le ruban, cliquez sur l'onglet Présentation
Pour modifier les paramètres de la caméra, utilisez l'outil ViewCube ou d'autres outils de navigation pour afficher la vue du modèle souhaitée. Ensuite, dans le ruban, cliquez sur l'onglet Présentation  le groupe de fonctions Caméra
le groupe de fonctions Caméra  Caméra de capture.
Caméra de capture.
 Pour modifier l'opacité d'un composant, sélectionnez le composant dans la fenêtre graphique ou le navigateur, puis cliquez sur Opacité. Utilisez ensuite la mini-barre d'outils Opacité pour spécifier la valeur souhaitée.
Pour modifier l'opacité d'un composant, sélectionnez le composant dans la fenêtre graphique ou le navigateur, puis cliquez sur Opacité. Utilisez ensuite la mini-barre d'outils Opacité pour spécifier la valeur souhaitée.
- Pour modifier la visibilité d'un composant, sélectionnez le composant dans la fenêtre graphique ou le navigateur, cliquez avec le bouton droit de la souris, puis choisissez Visibilité.
Une fois que vous avez confirmé vos modifications, les actions correspondantes sont ajoutées au scénario actuel.
Pour afficher un aperçu de l'animation
Utilisez la barre d'outils du groupe de fonctions Scénario pour lire l'aperçu de l'animation :
- Pour obtenir un aperçu de l'animation, cliquez sur
 Lire le scénario actif ou
Lire le scénario actif ou  Lire tous les scénarios.
Lire tous les scénarios.
- Pour inverser la lecture de l'animation, cliquez sur
 Lecture inversée du scénario actif ou
Lecture inversée du scénario actif ou  Lecture inversée de tous les scénarios.
Lecture inversée de tous les scénarios.
- Pour interrompre l'aperçu, cliquez sur
 Interrompre le scénario actif ou sur
Interrompre le scénario actif ou sur  Interrompre tous les scénarios.
Interrompre tous les scénarios.
- Pour commencer la lecture à un moment spécifique, déplacez la tête de lecture jusqu'à la position souhaitée sur le plan de montage chronologique et cliquez sur Lire le scénario actif.